公共文件夹文件删除后怎么恢复,只需7种恢复方法(含视频教程)
2024-11-29 11:45 79

公共文件夹文件删除后怎么恢复?在我们的日常工作中,误删文件是常见的事情,尤其是公共文件夹中的重要文件。我们可能会因为操作失误而丢失关键信息,但不要担心,恢复这些文件并非不可能。掌握一些简单的方法和技巧,就能让我们轻松找回那些意外删除的文件。本文将为大家详细介绍七种有效的恢复方法,帮助我们顺利恢复被删除的文件。
一. 硬盘存储与恢复数据的原理
在探讨公共文件夹文件删除后怎么恢复之前,我们需要了解硬盘存储与恢复数据的基本原理。当我们删除文件时,文件并不会立即从硬盘中消失,而是通过文件系统的机制标记为“已删除”,这使得这些文件在逻辑上不可见,但数据仍然存在于硬盘中。以下是当硬盘删除丢失文件后,文件系统中发生的变化:
1. 引导区:引导区保存着硬盘的基本信息和分区表。在文件删除过程中,引导区的信息一般不会发生改变,但如果进行格式化操作,可能会重写引导区数据。
2. 文件分配表:文件分配表(FAT)用于记录文件在硬盘上的存储位置。当文件被删除时,FAT中的相关条目会被标记为空闲,从而让操作系统知道这些空间可以被新文件使用。
3. 根目录:根目录用于存放文件和文件夹的基本信息。删除文件后,根目录中的相关记录会被删除或标记为可用,尽管数据本身仍然保留在数据区中。
4. 数据区:数据区是存储文件内容的实际区域。当文件被删除时,数据区中的内容并不会立即消失,直到被新数据覆盖。这使得数据恢复成为可能,只要数据尚未被覆盖。
数据恢复软件利用这些原理来恢复被删除的文件。其基本工作原理如下:
扫描:数据恢复软件会扫描硬盘,寻找已标记为空闲的文件分配表和数据区,识别未被覆盖的文件数据。
重建文件结构:软件通过分析文件分配表和文件内容,重建文件系统结构,恢复文件的可访问性。
导出文件:成功恢复后,软件会将文件导出到安全的位置,避免覆盖现有数据。
值得注意的是,使用数据恢复软件通常不会导致磁盘数据丢失。然而,如果硬盘存在坏道,读取数据可能会加重坏道的损坏,导致更大的数据丢失。因此,最安全的方法是首先使用妥妥数据恢复软件备份硬盘数据,然后再对备份文件进行扫描,以获取丢失的数据。
当你删除文件、格式化硬盘或更改文件系统时,硬盘上的数据究竟经历了什么?数据恢复软件如何恢复这些数据?点击这里,深入了解:数据存储与恢复原理
二. 硬盘删除数据恢复的途径
在了解公共文件夹文件删除后怎么恢复之前,您是否意识到,硬盘中的数据在被删除后,仍然有多种途径可以查找并恢复?首先,我们需要明确一个基本事实:只要存储设备没有经过低级格式化,原本保存的数据就仍然有可能被恢复。
例如,假设您将文件A从硬盘复制到了另一台存储设备B上。若您不小心在硬盘中删除了文件A,但在设备B中又意外格式化或者清空了回收站,您仍然有机会恢复文件A。在这种情况下,恢复的途径不仅限于硬盘本身,您同样可以尝试从设备B中找回文件A。
因此,在发现文件A丢失时,我们应该首先冷静分析,思考文件A曾存储过的所有设备,包括硬盘、U盘和移动硬盘等。立即停止对这些设备的任何操作,以避免新的数据写入,从而导致原有数据被覆盖。这一步是至关重要的,因为一旦被新数据覆盖,恢复的可能性将大大降低。
在恢复过程中,使用适当的数据恢复工具对丢失文件的存储设备进行扫描,可以显著提高恢复成功的几率。因此,时刻保持冷静并采取正确的措施,是确保成功恢复丢失文件的关键。
妥妥数据恢复件功能选择指南
| 丢失数据原因 | 快速恢复删除文件 | 格式化恢复 | 深度恢复 | 改变文件系统恢复 | 删除分区恢复 | 自定义文件格式恢复 |
|---|---|---|---|---|---|---|
| 文件误删除 | ✓ | ✓ | ✓ | |||
| 文件删除并清空回收站 | ✓ | ✓ | ✓ | |||
| 病毒删除文件 | ✓ | ✓ | ✓ | |||
| 360误删除文件 | ✓ | ✓ | ✓ | |||
| 系统断电或崩溃后文件丢失 | ✓ | ✓ | ✓ | |||
| 剪切过程中断丢失数据或剪切过程完成 | ✓ | ✓ | ✓ | |||
| 文件损坏或无法打开 | ✓ | ✓ | ✓ | ✓ | ||
| 格式磁盘后数据丢失 | ✓ | ✓ | ||||
| 分区操作后文件丢失或文件名乱码 | ✓ | ✓ | ✓ | |||
| 磁盘变为RAW | ✓ | ✓ | ✓ | ✓ | ||
| 发现文件和文件夹不见了 | ✓ | ✓ | ✓ | |||
| 文件显示0字节 | ✓ | ✓ | ✓ | |||
| 显示磁盘格式错误 | ✓ | ✓ | ✓ | |||
| 提示需要格式化 | ✓ | ✓ | ✓ | ✓ | ||
| 打开文件或文件夹时,提示找不到文件或目录 | ✓ | ✓ | ✓ | |||
| 数据突然不见了 | ✓ | ✓ | ✓ | |||
| 文件内容变得无法识别 | ✓ | ✓ | ||||
| 硬件故障、电源中断或磁盘错误等原因而损坏,损坏的数据可能无法正确读取 | ✓ | ✓ | ||||
| 改变文件系统(ntfs与fat32之间转换) | ✓ | ✓ | ||||
| 运行磁盘检查工具导致数据丢失 | ✓ | ✓ | ||||
| 文件名显示为乱码 | ✓ | ✓ | ||||
| 整个磁盘变成一个分区 | ✓ | ✓ | ||||
| 分区后提示未格式化 | ✓ | ✓ |
注:请根据表格中从左到右的顺序,针对具体的数据丢失原因选择相应的恢复功能进行操作。
三. 公共文件夹文件删除后怎么恢复 - 7种恢复方法
该教程主要是针对硬盘误删除文件、文件夹并清空回收站后的恢复,病毒删除文件或文件剪切过程中断等原因导致的数据丢失的恢复。如其他原因导致数据丢失,可前面表格选择相应数据恢复功能进行恢复。使用方法可以参考“快速恢复删除文件”使用教程。
方法一:硬盘快速恢复删除文件
妥妥数据恢复软件“快速恢复删除文件”功能让数据恢复更加轻松便捷,三分钟内即可完成扫描并按原路径恢复丢失文件。
请点击观看硬盘快速恢复删除文件功能教学视频:
“快速恢复删除文件”功能使用方法如下:
1. 妥妥数据恢复软件官网下载并安装妥妥数据恢复软件,运行妥妥数据恢复软件。
2. 点选“快速恢复删除文件”功能,然后点选“下一步”按钮。
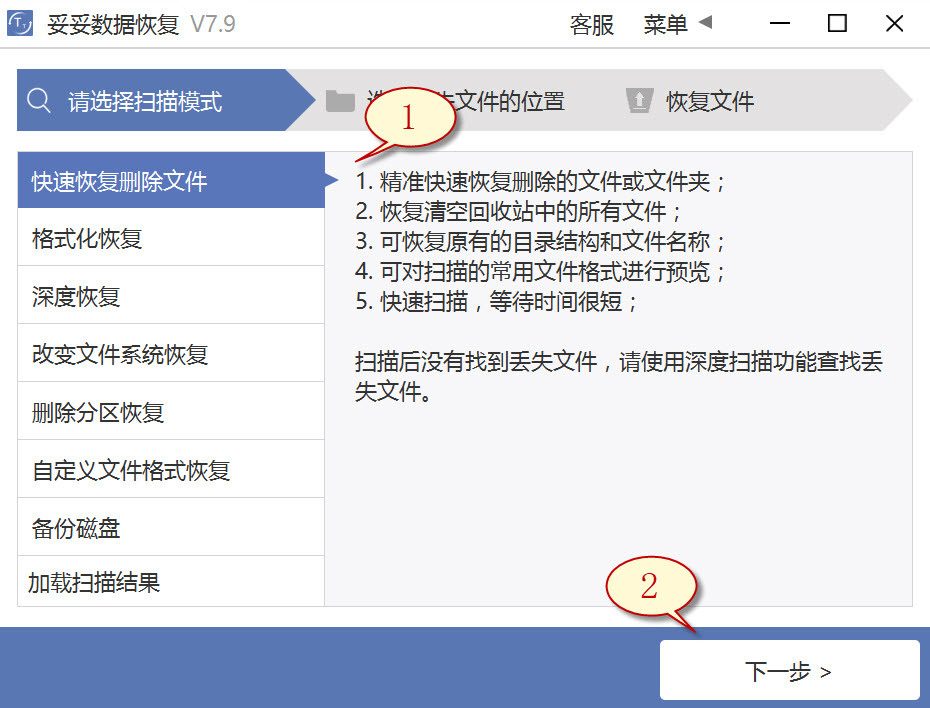
3. 点选丢失文件的盘符,然后点击“下一步”按钮。
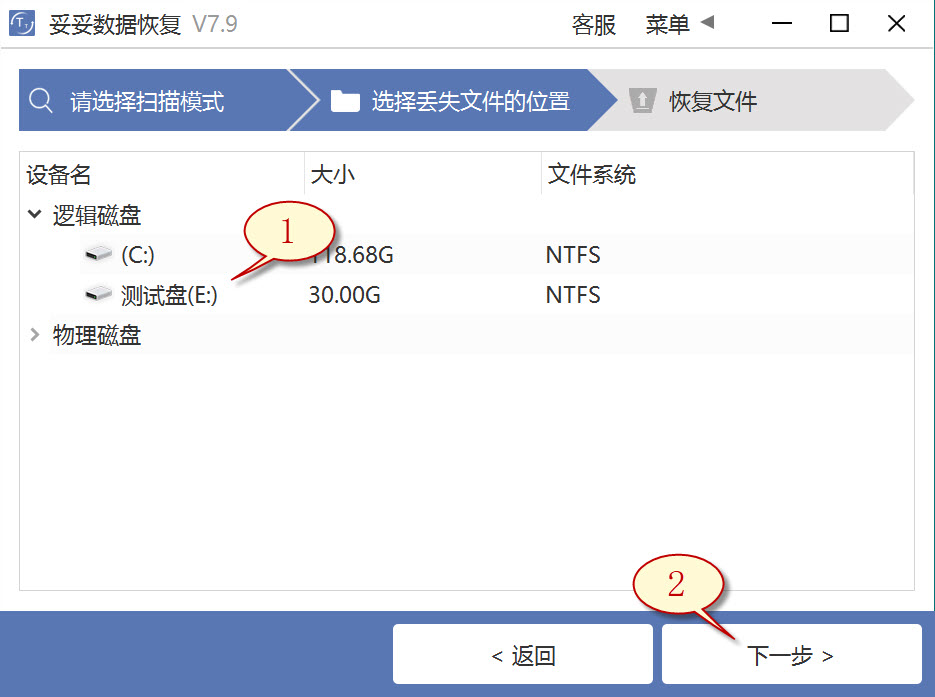
4. 运行扫描程序,等待扫描完成后,点选您想恢复的文件,然后点击“恢复”按钮。打开恢复的文件并检查还原状态。
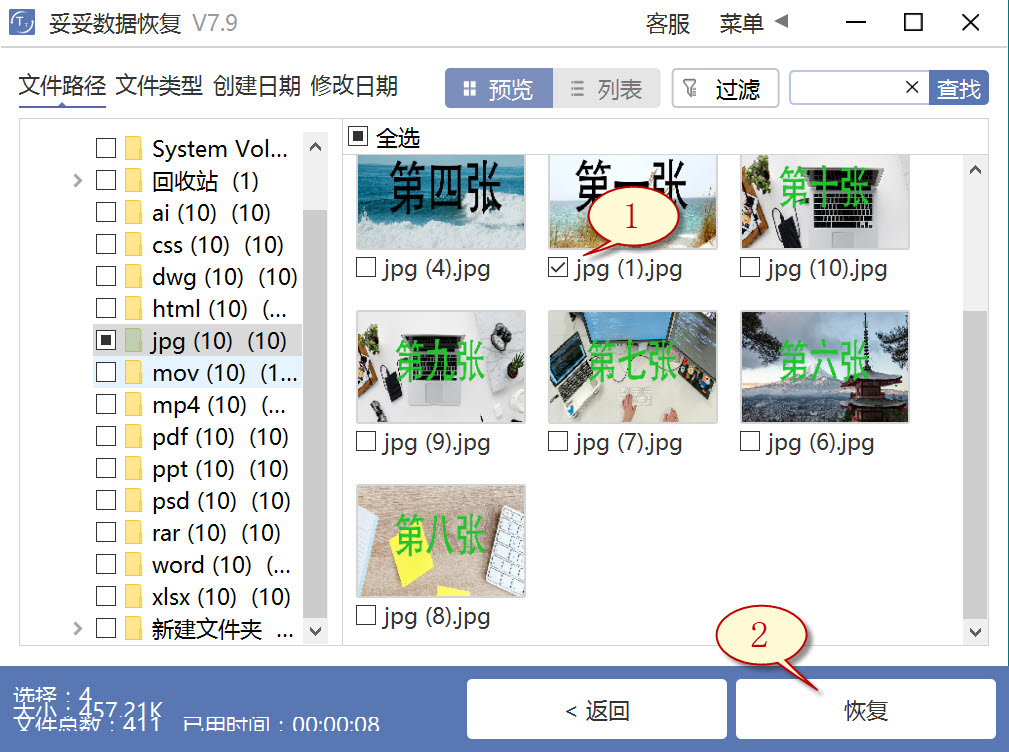
提示:如果找不到丢失的文件,请尝试利用“自定义文件格式恢复”或“深度恢复”功能来进行数据恢复。
方法二:硬盘深度恢复
“深度恢复”功能利用扫描遗失数据盘的底层数据来提取有用信息。深度恢复可以恢复硬盘内所有格式的文件,数据恢复成功率远高于“快速删除文件功能”,但略逊色于“自定义文件格式恢复”功能。
请点击观看硬盘深度恢复功能教学视频:
“深度恢复”功能使用方法如下:
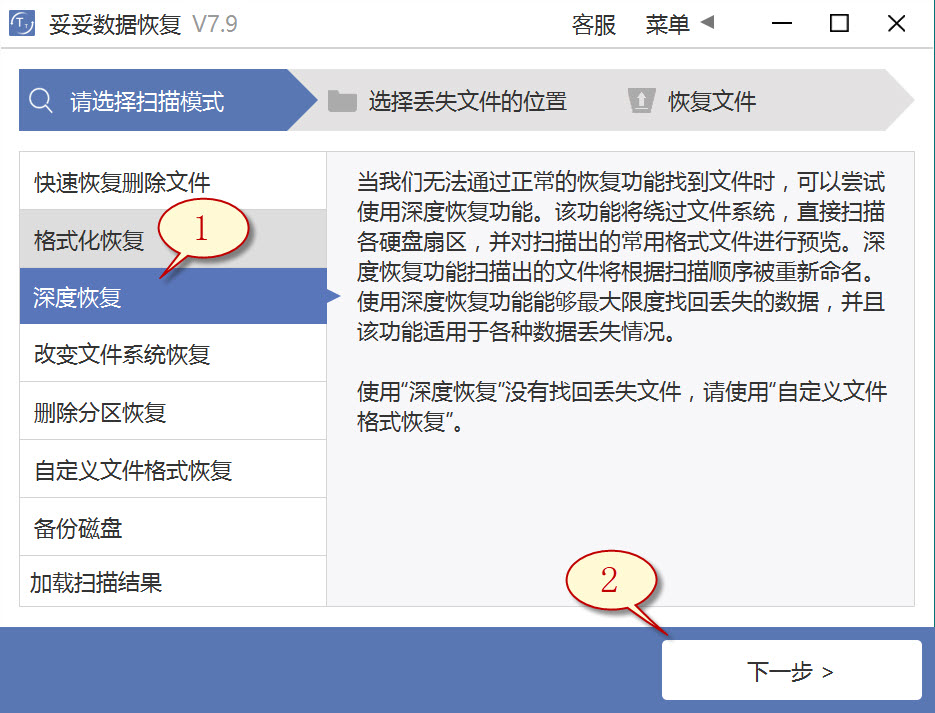
深度恢复功能的操作步骤与“快速恢复删除文件”相同。运行妥妥数据恢复软件,点选“深度恢复”功能。然后点选“下一步”按钮。点选丢失文件所在的分区号,点选“下一步”。运行扫描程序,等待扫描完成后,即可查找并恢复丢失的文件。
方法三:硬盘自定义文件格式恢复
妥妥数据恢复软件“自定义文件格式恢复”功能要求建立一个文件夹,内含至少10个与需恢复相同格式的文件。软件扫描该文件夹后,软件解析生成一个特征码,利用这个特征码,扫描并恢复丢失硬盘中所有相关格式文件。如果需恢复不同格式文件,必须分别建立对应文件格式的文件夹,注意:这些文件夹不能放在丢失文件的硬盘中。
请点击观看硬盘自定义文件格式功能恢复教学视频:
自定义文件格式恢复使用方法:
1. 运行妥妥数据恢复软件。
2. 点选“自定义文件格式恢复”功能,然后点选“下一步”。
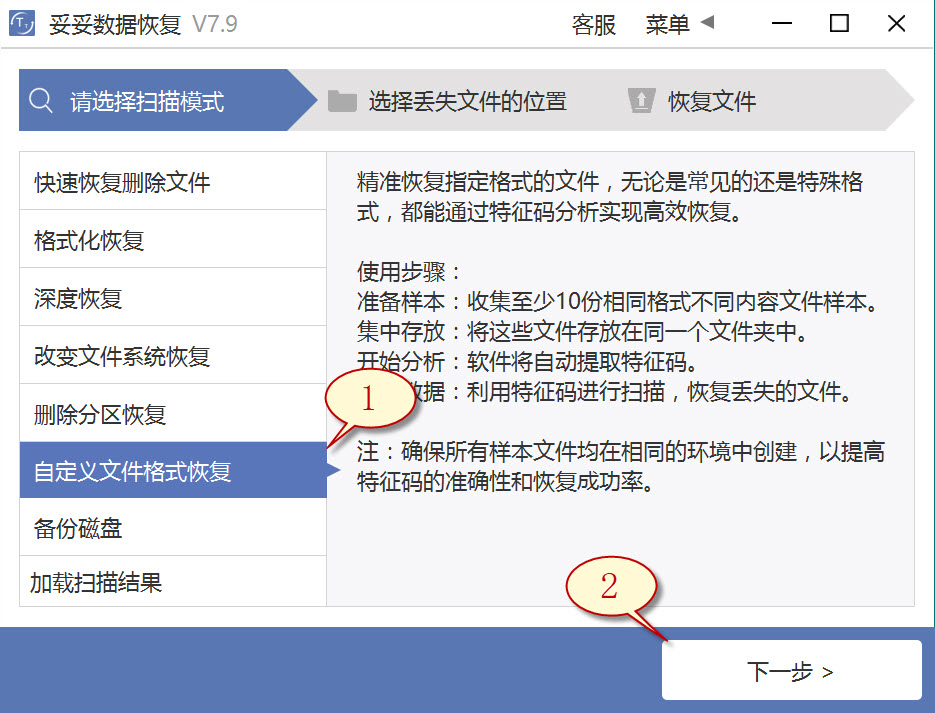
3. 取消勾选所有分类(如图1展示),点击“自定义”(如图2展示)。
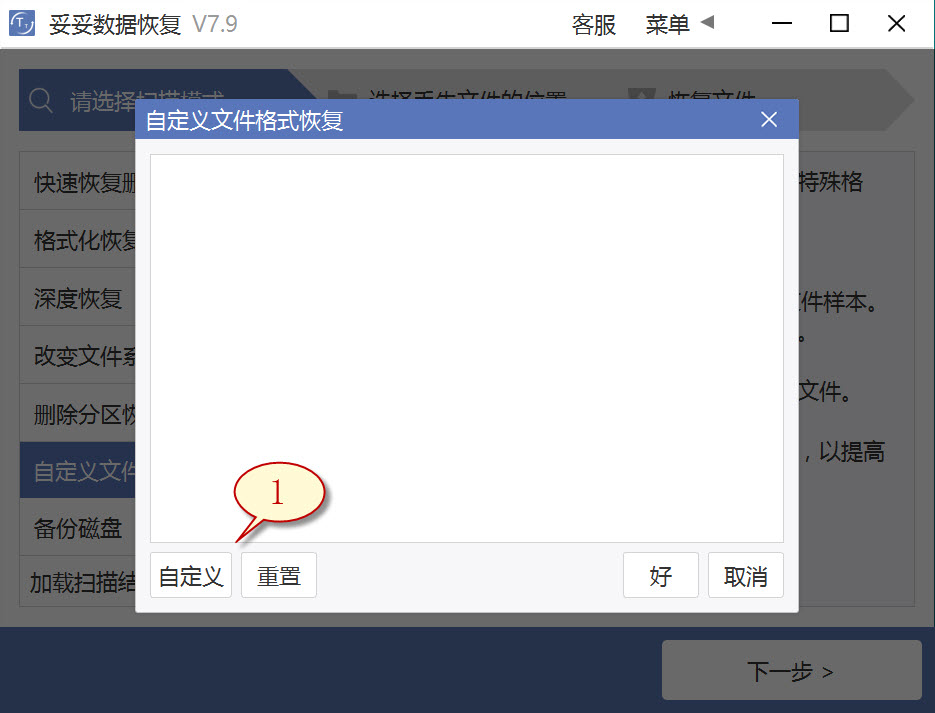
4. 选择添加刚才我们新建的文件夹,然后点选“选择文件夹”按钮,如果想添加其他格式的文件夹,请按照刚才添加方式重新操作一次。
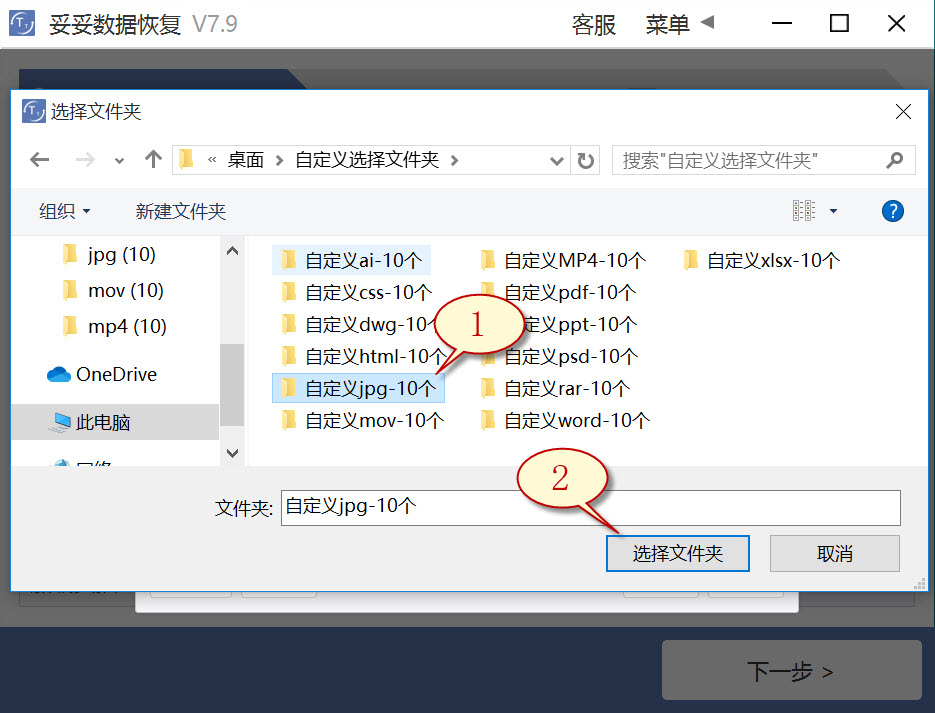
5. 待成功解析出文件特征码后,选择需要查找的文件类型(如图1展示),然后点选“好”按钮(如图2展示)。
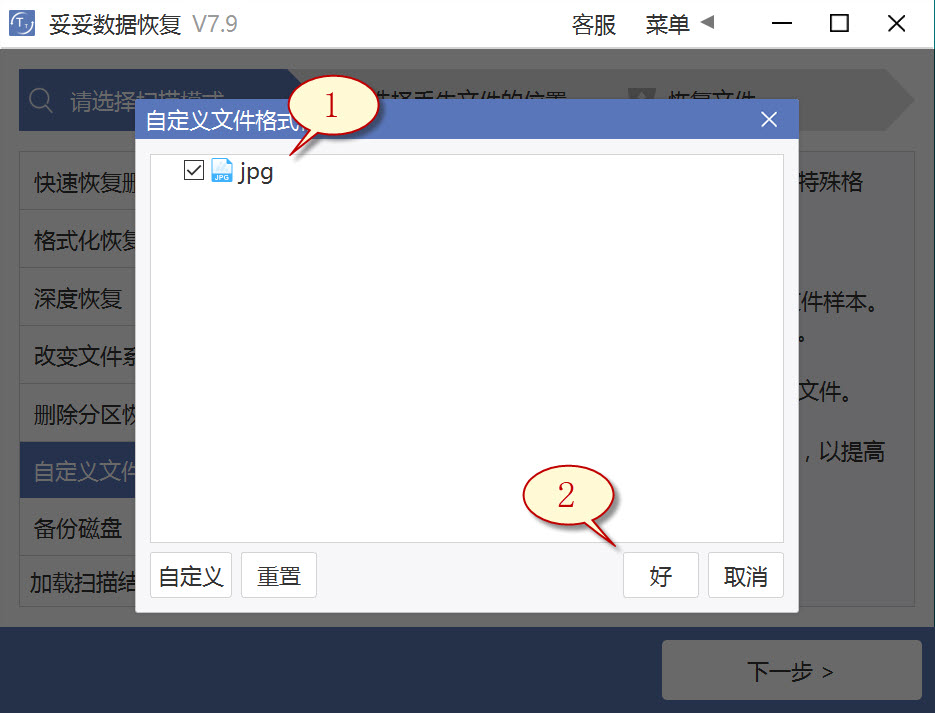
6. 点选丢失文件所在盘符(如图1展示),然后点选“下一步”按钮(如图2展示)。
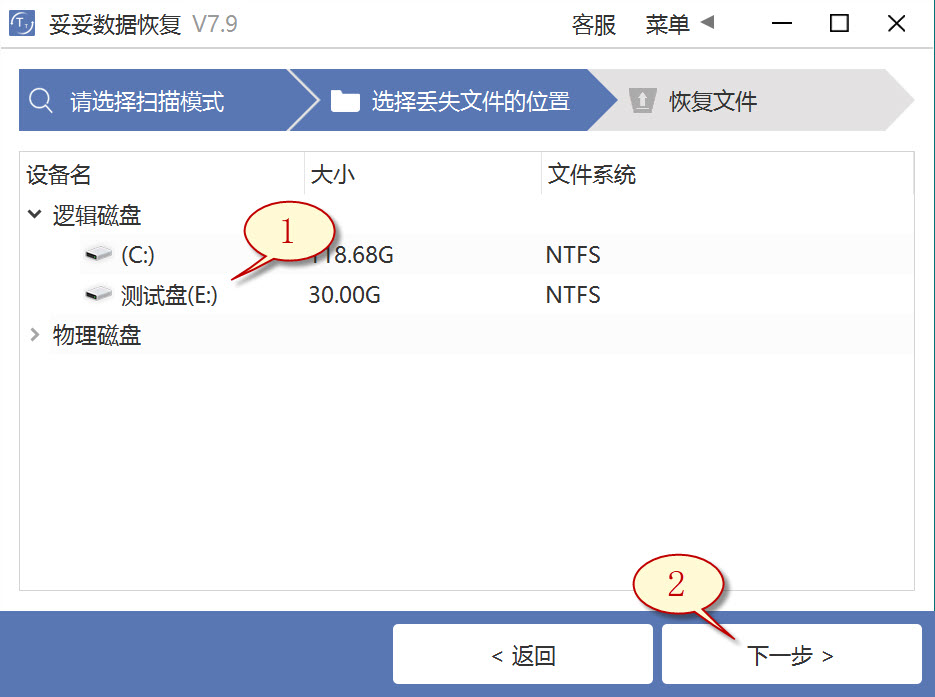
7. 点击“预览”(如图1展示),浏览已扫描到的文件。选择需要还原的文件,然后点选“恢复”按钮(图2),丢失的文件就可以成功恢复了。
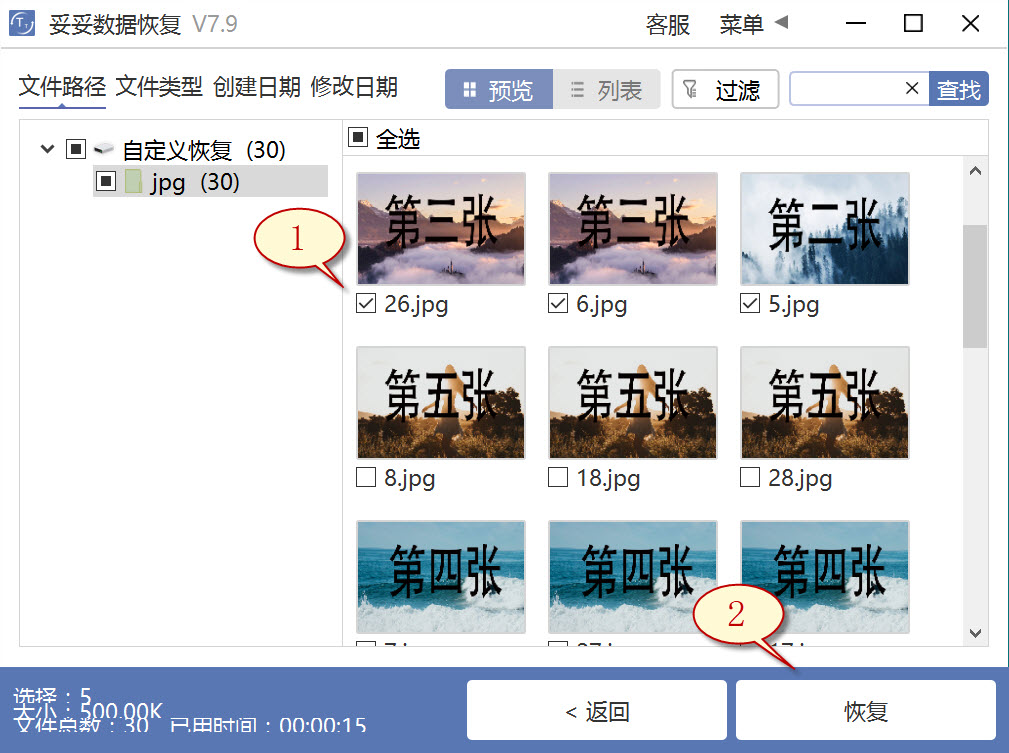
提示:“自定义文件格式恢复”功能无法按照丢失前文件原有文件名称和路径进行恢复,如果想迅速找回丢失的文件,并且保持文件原有的结构和名称,请查阅“快速恢复删除文件”功能使用方法。
方法四:使用磁盘管理工具恢复硬盘数据方法
1. 访问我的电脑,找到硬盘分区号,然后右键单击硬盘,在弹出的菜单中选择“管理”。
2. 点选“磁盘管理”选项,然后点选硬盘的分区号,右键点击,选择“更改驱动器号和路径”来进行数据恢复。
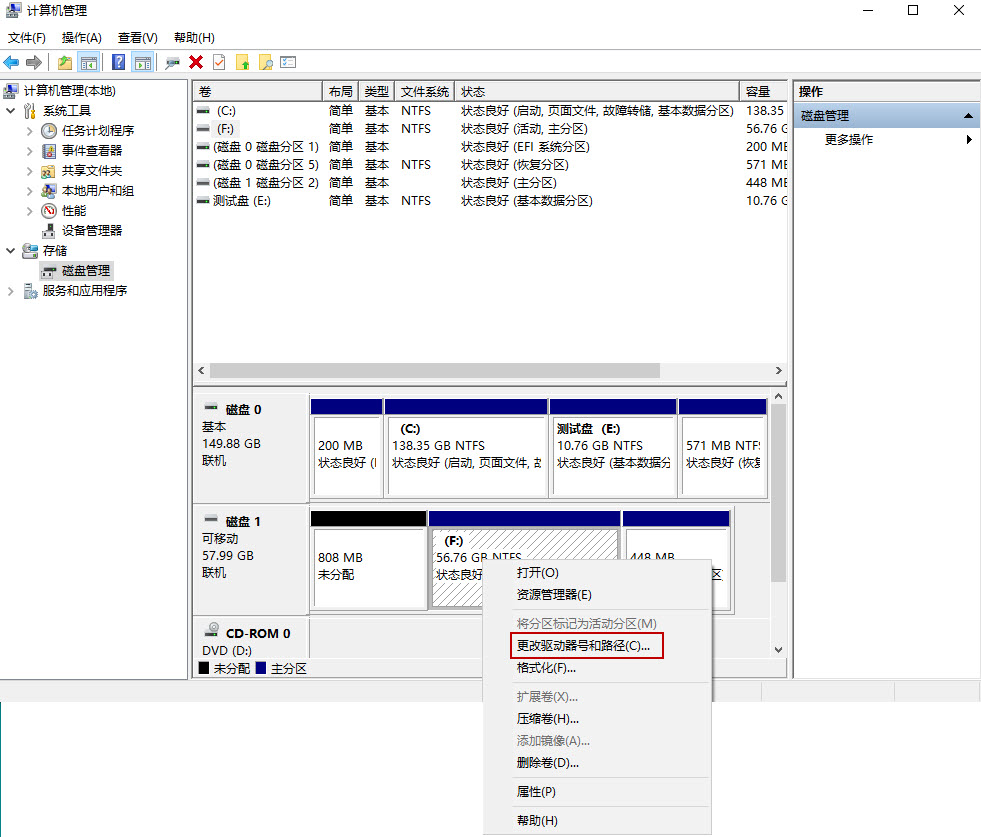
3. 通过“分配新驱动器号码”后,您硬盘内的文件可以被成功恢复。
方法五:从具有先前版本恢复硬盘数据方法
1. 确保硬盘与电脑已连接。
2. 双击我的电脑,找到您的丢失数据的所在的分区号。右键点击硬盘或包含已删除文件的文件夹,点选“属性”。
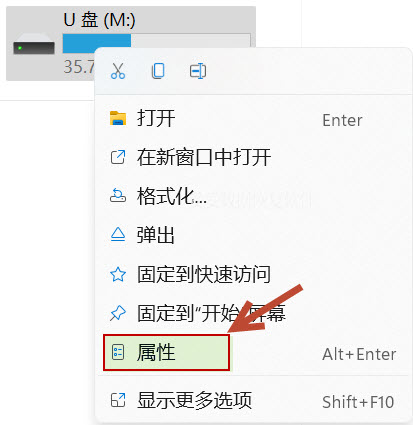
3. 点选“以前版本”选项卡,检查可用的还原选项菜单。点选一个之前的版本,然后点选“还原”。
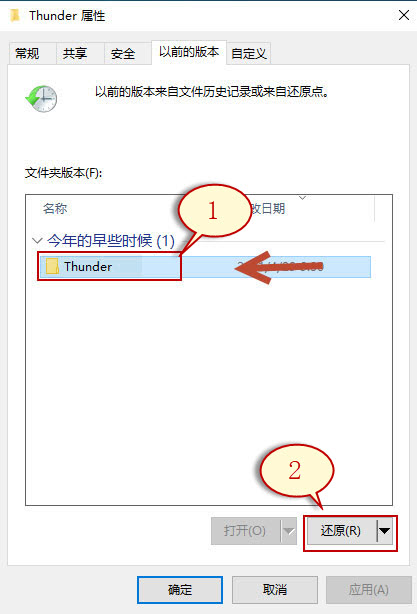
提示:如果您将硬盘装入硬盘盒插入不同操作系统设备可能导致文件系统错误,让文件无法读取或丢失。
方法六:使用文件历史记录功能恢复硬盘数据方法
1. 在操作系统中,通过点击开始菜单左下角的Windows图标,然后在搜索框中输入“控制面板”,点选打开该选项,在控制面板中找到“文件历史记录”。
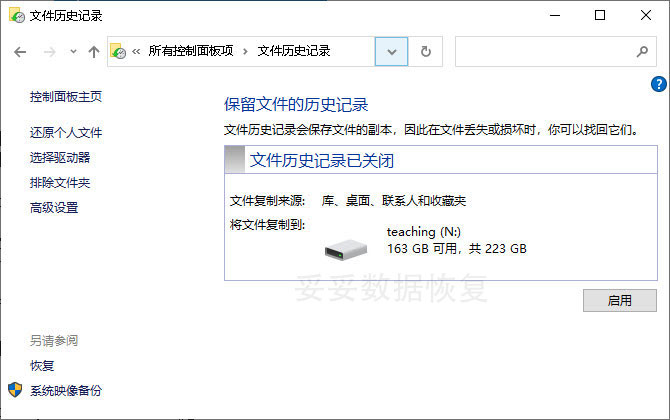
2. 点选左侧的“还原我的文件”,然后点选想恢复的文件和文件夹,然后点选“还原”即可。
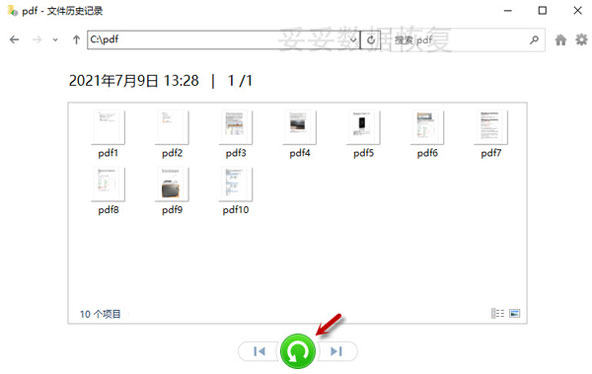
提示:文件历史记录功能只能还原最近备份的文件版本。如果删除了一个文件并在备份数据之前未保存其最新版本,原有文件则无法找回。
方法七:使用Windows备份恢复硬盘数据方法
1. 在左下角点击“搜索”,输入“控制面板”,打开该应用,然后进入“系统和安全”,选中“备份和还原 (Windows 7)”。
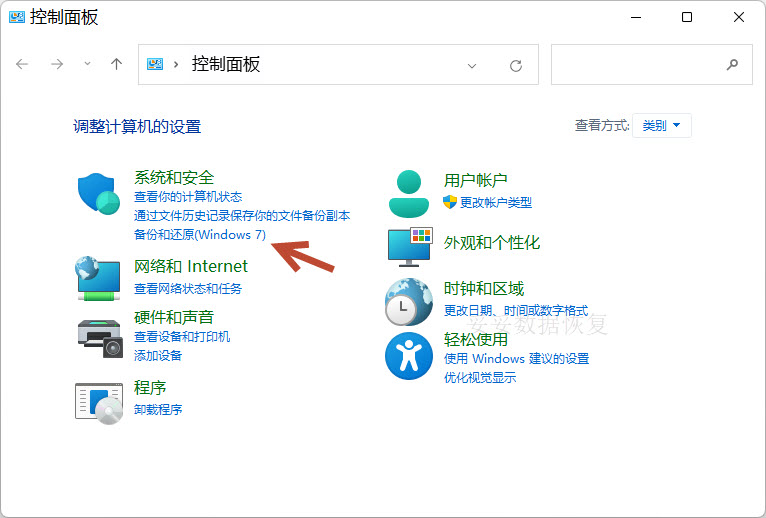
2. 点选“还原我的文件”,您就可以恢复丢失的文件。
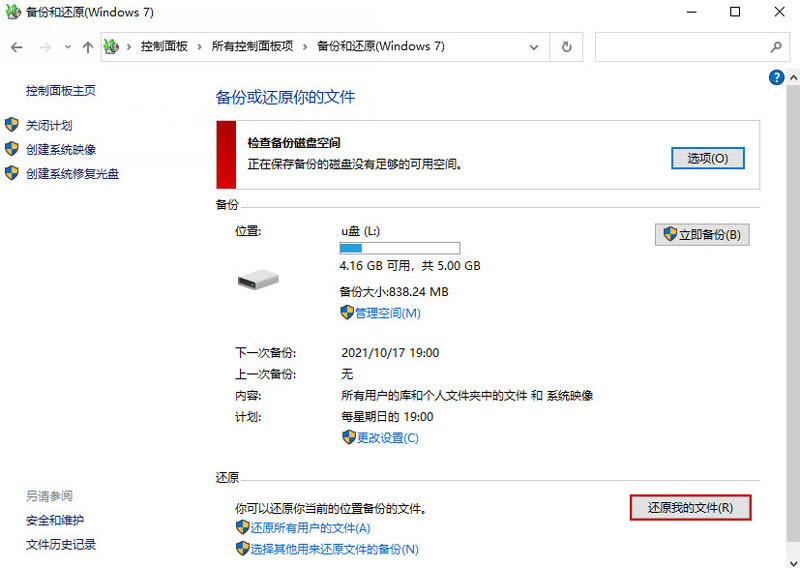
提示:若遇到Windows备份无法恢复硬盘文件的情况,原因包括硬盘损坏、驱动过旧或驱动器号未设置或冲突。这些问题可能导致系统无法访问硬盘文件。
四. 硬盘数据恢复成功率的决定因素
一旦我们发现硬盘上误删除了文件,越早进行数据恢复越好,前提是掌握正确的恢复方法。这可以显著提高恢复成功的几率。以下是影响硬盘数据恢复成功率的几个关键因素:
1. 数据覆盖情况:如果文件被删除后,硬盘上有新的数据写入,那么原数据被覆盖的可能性就会增加。这会导致恢复的难度加大,甚至无法恢复被覆盖的数据。
2. 存储设备的状态:硬盘是否存在坏道或物理损坏会直接影响数据的恢复能力。硬盘损坏可能导致某些数据无法读取,进而降低恢复成功率。
3. 删除后的操作:删除文件后,如果继续在该硬盘上执行其他操作,比如新文件的创建、移动或复制,会增加数据覆盖的风险,影响恢复的可能性。
4. 使用的数据恢复软件的质量:高质量、功能强大的数据恢复软件能更有效地扫描和重建文件系统,从而提高恢复的成功率。而低效的软件可能无法找到被删除的数据。
5. 备份策略:定期备份数据能显著提高数据恢复的成功率。备份文件可以作为恢复的参考,避免因误操作造成的数据丢失。
了解这些因素后,我们可以更有效地采取措施,确保在意外删除文件后能尽可能恢复数据。
五. 总结
本文详细介绍了公共文件夹文件删除后怎么恢复的七种恢复方法。我们首先了解了硬盘存储与恢复数据的原理,明确删除文件并不意味着数据的彻底消失,利用合适的恢复工具可以找回丢失的文件。其次,我们讨论了如何评估硬盘中的数据恢复途径,强调了及时行动和避免数据覆盖的重要性。
在分析恢复成功率的决定因素时,我们认识到数据覆盖、硬盘状态、删除后的操作、软件质量及备份策略等方面都会影响恢复效果。最后,采取正确的步骤和使用适当的方法,可以有效提高恢复丢失文件的成功率。希望读者能从中获取有价值的信息,帮助自己在遇到文件丢失时,能够迅速而有效地进行恢复。
关于公共文件夹文件删除后怎么恢复相关问题
1. 公共文件夹中的文件误删除后,我该如何恢复?
要恢复误删除的公共文件夹文件,首先需要停止对存储设备的使用,以防新数据覆盖丢失的文件。接着,选择一款可靠的数据恢复软件,安装并运行该软件,对删除文件所在的硬盘进行深度扫描。扫描完成后,软件会列出可恢复的文件,您可以选择需要恢复的文件进行恢复。最后,将恢复的文件保存到其他安全的位置,避免覆盖原数据。
2. 如何判断硬盘数据是否可以恢复?
要判断硬盘数据是否可以恢复,可以从以下几个方面进行评估。首先,检查文件是否真的被删除,而不是移动到了其他位置或被隐藏。其次,如果文件已删除,查看是否进行了大量的数据写入操作,因为新数据可能会覆盖已删除文件的存储空间。第三,检查硬盘的健康状况,如果硬盘存在物理损坏或坏道,恢复的可能性会降低。最后,使用数据恢复软件进行初步扫描,这通常会提供关于可恢复文件的列表,从而帮助判断数据是否可以恢复。
3. 硬盘丢失文件后如何正确保护硬盘防止数据被覆盖?
在硬盘丢失文件后,为了防止数据被覆盖,应立即停止对该硬盘的任何操作。这包括避免写入新文件、安装软件或进行其他文件管理操作。其次,最好将硬盘断开与计算机的连接,防止意外的数据读写。如果可能,使用另一台计算机进行数据恢复操作,并尽量使用数据恢复软件进行深度扫描。在进行恢复之前,确保不对原硬盘进行任何更改,以提高数据恢复的成功率。
4. 如何在硬盘中设置访问权限?
在硬盘中设置访问权限可以通过以下步骤进行。首先,右键点击要设置权限的文件夹或硬盘分区,选择“属性”。接着,在弹出的窗口中切换到“安全”选项卡。在这里,可以看到当前用户和组的权限列表。点击“编辑”按钮,您可以为不同的用户或组设置访问权限,包括“读取”、“写入”或“完全控制”等选项。设置完成后,点击“确定”保存更改。请注意,设置访问权限时,应确保为需要访问该数据的用户授予适当的权限,以保障数据安全和有效管理。
相关文章
服务器文件删除找回,别着急,按照6步骤操作,数据马上回来
服务器文件删除找回是一个常见问题,尤其在工作中遇到意外删除时,我们常常感到无助。不过,别着急,我们可以通过一些有效的方法来恢复丢失的数据。本文将与大家分享六个简单的步骤,帮助我们顺利找回被删除的服务器电脑找回彻底删除文件,只要掌握这5个小技巧(含视频教程)
电脑找回彻底删除文件,常常是许多人面临的难题。我们需要掌握一些技巧和方法,才能有效地恢复这些被彻底删除的文件。本文将分享五个小技巧,帮助大家轻松找回彻底删除的数据,确保硬盘上的重要信息不再丢失。 内容电脑文件夹删除找不到该项目,6个实用恢复操作(含完整视频教程)
电脑文件夹删除找不到该项目,可能让我们感到无助和焦虑。许多人在日常操作中会不小心删除重要文件夹,随后发现无法找回这些数据。本文详细介绍6个实用恢复步骤,让您重新找回失去的数据。 内容提要: 一. 保护电脑文件夹里删除的东西,还找得回来吗,6种恢复方法与恢复原理教学视频,让你成为数据恢复专家!
电脑文件夹里删除的东西,还找得回来吗?当我们在电脑上误删文件夹里文件时,许多情况下我们仍然可以通过一些有效的方法找回这些丢失的数据。本文将分享六种实用的恢复方法,并解释每种方法背后的原理,帮助大家更好电脑删除的东西回收站没有怎么办,7种恢复方法和恢复原理教学视频,数据轻松找回!
电脑删除的东西回收站没有怎么办?在日常使用中,我们难免会遇到意外删除文件的情况,而当回收站无法找到这些文件时,恢复的难度就增加了。我们常常感到焦虑,不知该如何处理。本文将分享七种有效的方法,帮助我们找热门文章
共享盘的文件删除后能找回吗,只需5种方法轻松找回(含视频教程)
共享盘的文件删除后能找回吗?我们在日常工作中,经常使用共享盘来存储和共享文件,但意外删除文件的情况时有发生。面对这种情况,我们是否有办法恢复丢失的数据呢?本文将分享五种有效的方法,帮助大家快速找回被删共享文档内容删除了怎么恢复,有6种简单有效的方法和视频教程!
共享文档内容删除了怎么恢复?在日常工作中,我们常常需要与团队共享文档,但不小心删除了重要内容时会感到十分焦虑。幸运的是,有多种方法可以帮助我们快速恢复丢失的文档内容。我将分享六种简单有效的恢复方法,确过磅删除数据怎么还原,6种简单有效的方法和视频教程
过磅删除数据怎么还原是我们常遇到的问题,尤其是在使用过磅系统时,不小心误删了重要数据。面对这种情况,我们可能会感到手足无措,但其实有多种有效的方法可以帮助我们恢复这些数据。本文将为您详细介绍六种简单而海康删除文件怎么找回,6种方法恢复文件(含完整视频教学)
海康删除文件怎么找回?在我们的日常工作中,意外删除文件的情况时有发生,特别是在使用海康设备时。面对这种情况,许多人可能会感到焦虑和无助。但其实,我们可以通过一些有效的方法来恢复这些删除的数据。本文将分恢复d盘删除的文件,5种简单有效的方法(含完整视频教程)
恢复d盘删除的文件,对于很多人来说可能是个难题。在日常使用中,我们难免会误删重要文件,造成数据损失。我们可以通过一些简单有效的方法来恢复这些文件。本文将分享五种恢复d盘删除的文件的方法,帮助你轻松找回热线电话
13872600968
上班时间
24小时在线
添加客服微信请扫码












