删除steam文件夹后怎样修复,5种恢复方法与恢复原理教学视频
2024-12-07 21:31 70

删除steam文件夹后怎样修复,这个问题困扰着很多游戏玩家。一不小心误删了Steam文件夹,不仅可能导致游戏无法运行,甚至丢失已下载的游戏数据和存档。面对这种情况,我们必须掌握有效的恢复方法,才能最大程度地避免数据损失。本文将详细介绍几种实用的恢复方法,并配合视频教程,帮助大家轻松修复误删的Steam文件夹问题。
一. 硬盘误操作导致Steam文件夹删除后的恢复难题
在删除Steam文件夹后,很多人会着急地尝试各种方法修复,但稍有不慎的操作反而可能让数据恢复变得更为复杂。硬盘的数据特性决定了,错误操作极易导致数据被覆盖、损坏或彻底丢失。因此,了解硬盘恢复中的常见误区非常重要。
以下是硬盘恢复时的几大误区及其可能造成的影响:
1. 频繁写入新数据:删除文件后继续在硬盘上写入数据,会导致原文件的存储区域被覆盖,极大降低恢复成功率。
2. 运行磁盘清理工具:一些人会使用磁盘清理工具来释放空间,然而这类工具往往会清理掉标记为“已删除”的数据块,使恢复过程更加困难。
3. 分区或格式化硬盘:不小心对硬盘进行分区调整或格式化,可能会重置文件系统结构,从而彻底抹除数据,使恢复变得几乎不可能。
4. 下载数据恢复软件到同一硬盘:许多用户直接将恢复工具下载到出问题的硬盘,这样的操作往往会导致原数据被新下载的文件覆盖,进一步降低恢复的可能性。
错误的操作一旦发生,数据恢复的难度将大大增加,甚至导致完全无法找回原始文件。
请点击观看硬盘存储、删除与恢复原理教学视频:
二. 硬盘坏道导致Steam文件夹无法恢复的隐患
当我们发现硬盘存在坏道却继续使用时,数据恢复的难度会大幅增加,甚至可能导致数据彻底丢失。坏道会影响硬盘正常读写数据的能力,从而导致文件损坏或无法读取。因此,在遇到坏道时应采取正确的处理方法,以尽量保全数据。
硬盘出现坏道的常见表现及正确的处理方法如下:
1. 文件读取缓慢或卡顿:在有坏道的硬盘上读取文件会变得缓慢,甚至无响应。建议尽快停止读写操作,防止数据进一步损坏。
2. 文件频繁损坏或丢失:坏道可能导致数据无法正确写入,最终损坏文件或丢失数据。遇到此情况,应立即备份现有数据并停止使用该硬盘。
3. 系统提示“文件无法访问”或出现蓝屏:这是典型的坏道症状,继续操作可能导致更多数据受损。建议尽快将硬盘连接至其他设备,以便将健康数据转移到安全位置。
4. 异常的硬盘噪音:硬盘运转时发出异常的咔哒声,说明磁盘出现物理损伤。应立即关机,避免对硬盘造成进一步的物理损害。
为保证以后成功恢复数据,遇到硬盘坏道时应立即停止操作并寻求专业数据恢复帮助。随意操作可能导致数据彻底无法恢复。
三. 硬盘删除后的多途径数据恢复思路
很多人不知道,硬盘数据删除后其实有多种途径可以尝试恢复。只要存储设备未经过低级格式化,那么硬盘中的数据通常仍然存在,只是标记为“可覆盖”,因此在合适的条件下是有机会被找回的。
如果直接从删除的硬盘中恢复文件未成功,不妨考虑该文件是否曾经被存储或复制到其他设备,如移动硬盘、U盘等。即使文件在这些设备中被删除过,恢复依然有可能。举个例子,如果你曾经将文件A从硬盘传输到U盘中,而现在硬盘中的文件A被删除,那么即便U盘上的文件A也已经清空了回收站,依然可以尝试从两个设备分别进行恢复,增大找回文件的成功率。
因此,当文件被意外删除后,首先要回忆文件曾经存在过的存储设备,并立即停止使用这些设备,以免被新数据覆盖,导致数据彻底丢失。合理的恢复思路和冷静的应对是确保数据找回的关键。
妥妥数据恢复件功能选择指南
| 丢失数据原因 | 快速恢复删除文件 | 格式化恢复 | 深度恢复 | 改变文件系统恢复 | 删除分区恢复 | 自定义文件格式恢复 |
|---|---|---|---|---|---|---|
| 文件误删除 | ✓ | ✓ | ✓ | |||
| 文件删除并清空回收站 | ✓ | ✓ | ✓ | |||
| 病毒删除文件 | ✓ | ✓ | ✓ | |||
| 360误删除文件 | ✓ | ✓ | ✓ | |||
| 系统断电或崩溃后文件丢失 | ✓ | ✓ | ✓ | |||
| 剪切过程中断丢失数据或剪切过程完成 | ✓ | ✓ | ✓ | |||
| 文件损坏或无法打开 | ✓ | ✓ | ✓ | ✓ | ||
| 格式磁盘后数据丢失 | ✓ | ✓ | ||||
| 分区操作后文件丢失或文件名乱码 | ✓ | ✓ | ✓ | |||
| 磁盘变为RAW | ✓ | ✓ | ✓ | ✓ | ||
| 发现文件和文件夹不见了 | ✓ | ✓ | ✓ | |||
| 文件显示0字节 | ✓ | ✓ | ✓ | |||
| 显示磁盘格式错误 | ✓ | ✓ | ✓ | |||
| 提示需要格式化 | ✓ | ✓ | ✓ | ✓ | ||
| 打开文件或文件夹时,提示找不到文件或目录 | ✓ | ✓ | ✓ | |||
| 数据突然不见了 | ✓ | ✓ | ✓ | |||
| 文件内容变得无法识别 | ✓ | ✓ | ||||
| 硬件故障、电源中断或磁盘错误等原因而损坏,损坏的数据可能无法正确读取 | ✓ | ✓ | ||||
| 改变文件系统(ntfs与fat32之间转换) | ✓ | ✓ | ||||
| 运行磁盘检查工具导致数据丢失 | ✓ | ✓ | ||||
| 文件名显示为乱码 | ✓ | ✓ | ||||
| 整个磁盘变成一个分区 | ✓ | ✓ | ||||
| 分区后提示未格式化 | ✓ | ✓ |
注:请根据表格中从左到右的顺序,针对具体的数据丢失原因选择相应的恢复功能进行操作。
四. 删除steam文件夹后怎样修复 - 5种恢复方法与恢复原理教学视频。教你轻松搞定!
该教程主要是针对硬盘误删除文件、文件夹并清空回收站后的恢复,病毒删除文件或文件剪切过程中断等原因导致的数据丢失的恢复。如其他原因导致数据丢失,可前面表格选择相应数据恢复功能进行恢复。使用方法可以参考“快速恢复删除文件”使用教程。
方法一:硬盘快速恢复删除文件
妥妥数据恢复软件“快速恢复删除文件”功能让数据恢复更加轻松便捷,三分钟内即可完成扫描并按原路径恢复丢失文件。
请点击观看硬盘快速恢复删除文件功能教学视频:
“快速恢复删除文件”功能使用方法如下:
1. 妥妥数据恢复软件官网下载并安装妥妥数据恢复软件,运行妥妥数据恢复软件。
2. 点选“快速恢复删除文件”功能,然后点选“下一步”按钮。
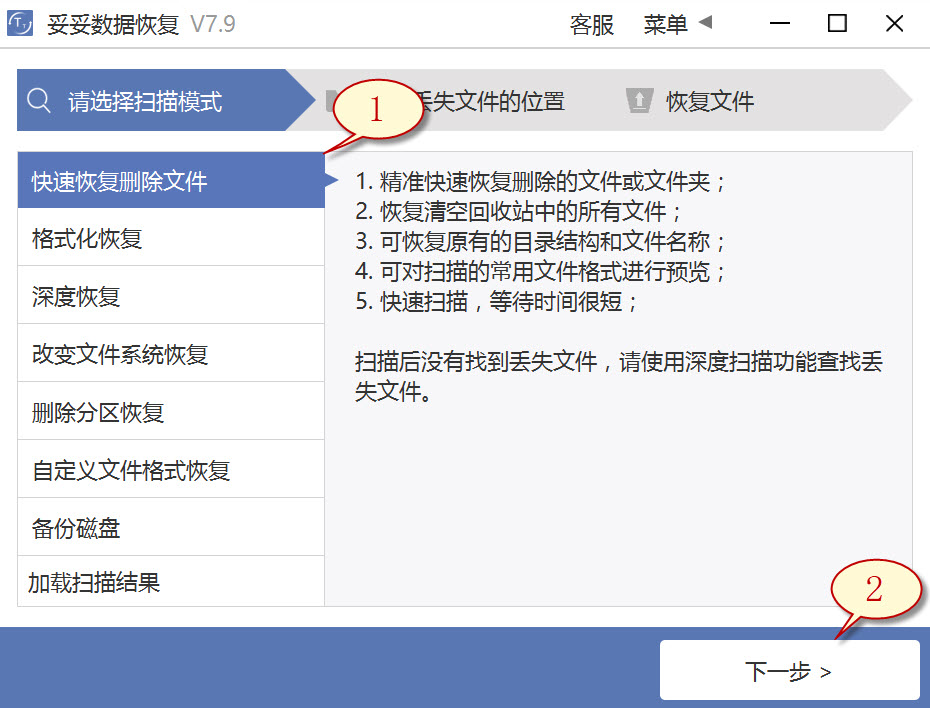
3. 点选丢失文件的盘符,然后点击“下一步”按钮。
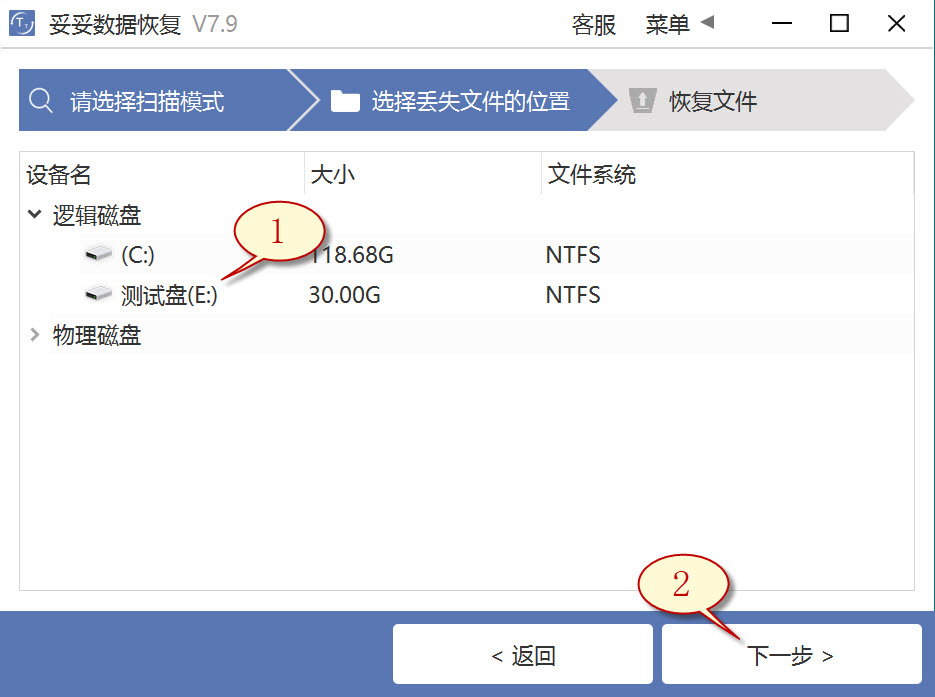
4. 运行扫描程序,等待扫描完成后,点选您想恢复的文件,然后点击“恢复”按钮。打开恢复的文件并检查还原状态。
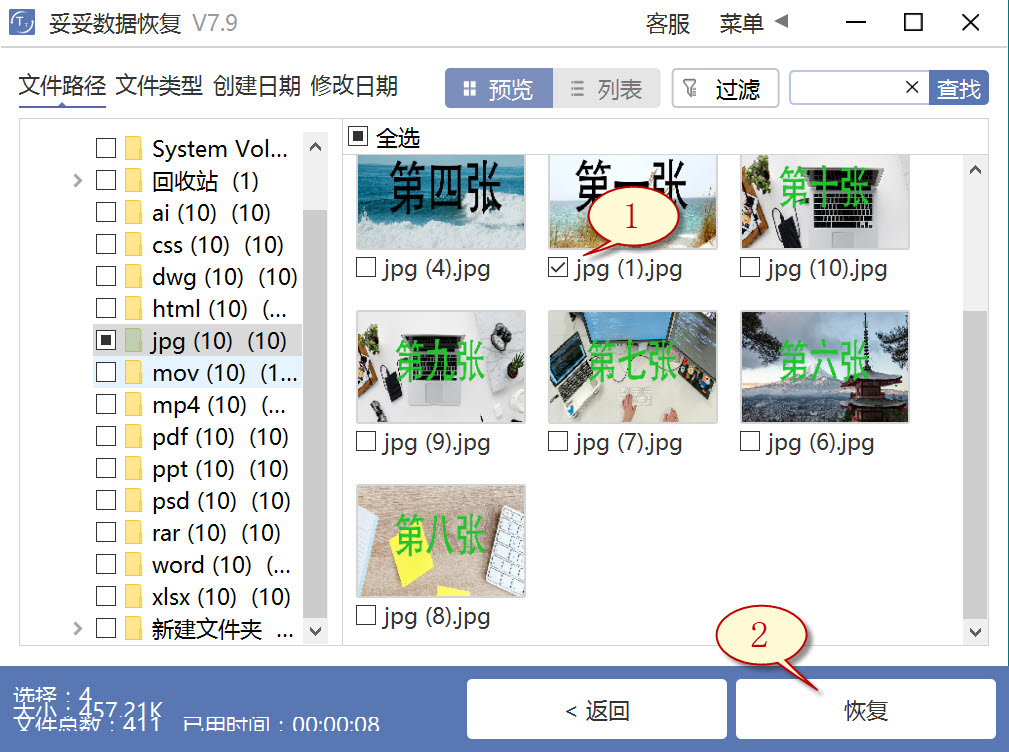
提示:如果找不到丢失的文件,请尝试利用“自定义文件格式恢复”或“深度恢复”功能来进行数据恢复。
方法二:硬盘深度恢复
“深度恢复”功能利用扫描遗失数据盘的底层数据来提取有用信息。深度恢复可以恢复硬盘内所有格式的文件,数据恢复成功率远高于“快速删除文件功能”,但略逊色于“自定义文件格式恢复”功能。
请点击观看硬盘深度恢复功能教学视频:
“深度恢复”功能使用方法如下:
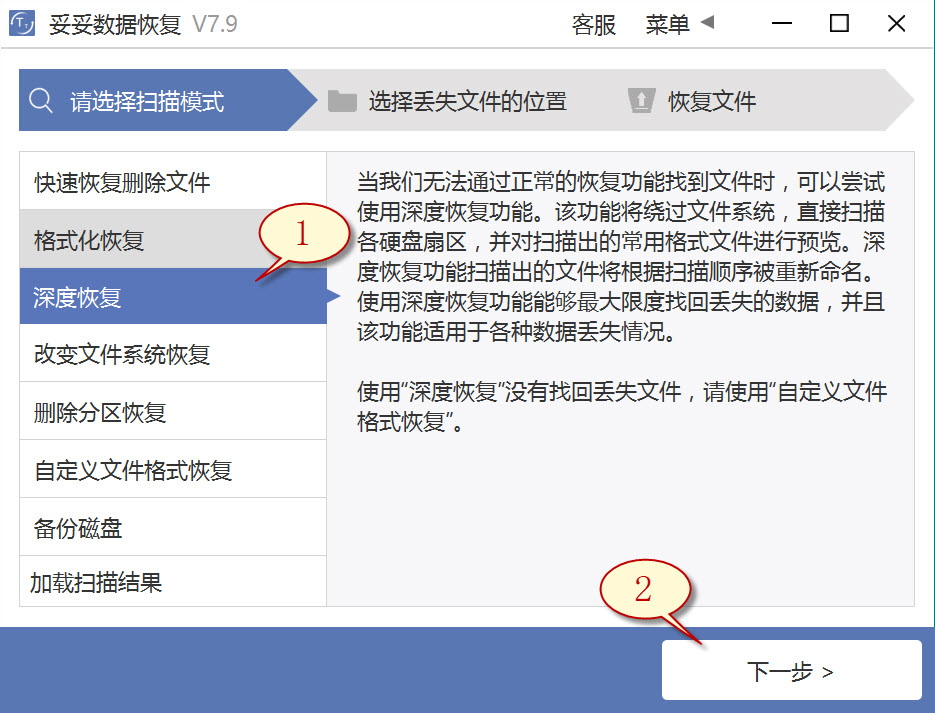
深度恢复功能的操作步骤与“快速恢复删除文件”相同。运行妥妥数据恢复软件,点选“深度恢复”功能。然后点选“下一步”按钮。点选丢失文件所在的分区号,点选“下一步”。运行扫描程序,等待扫描完成后,即可查找并恢复丢失的文件。
方法三:硬盘自定义文件格式恢复
妥妥数据恢复软件“自定义文件格式恢复”功能要求建立一个文件夹,内含至少10个与需恢复相同格式的文件。软件扫描该文件夹后,软件解析生成一个特征码,利用这个特征码,扫描并恢复丢失硬盘中所有相关格式文件。如果需恢复不同格式文件,必须分别建立对应文件格式的文件夹,注意:这些文件夹不能放在丢失文件的硬盘中。
请点击观看硬盘自定义文件格式功能恢复教学视频:
自定义文件格式恢复使用方法:
1. 运行妥妥数据恢复软件。
2. 点选“自定义文件格式恢复”功能,然后点选“下一步”。
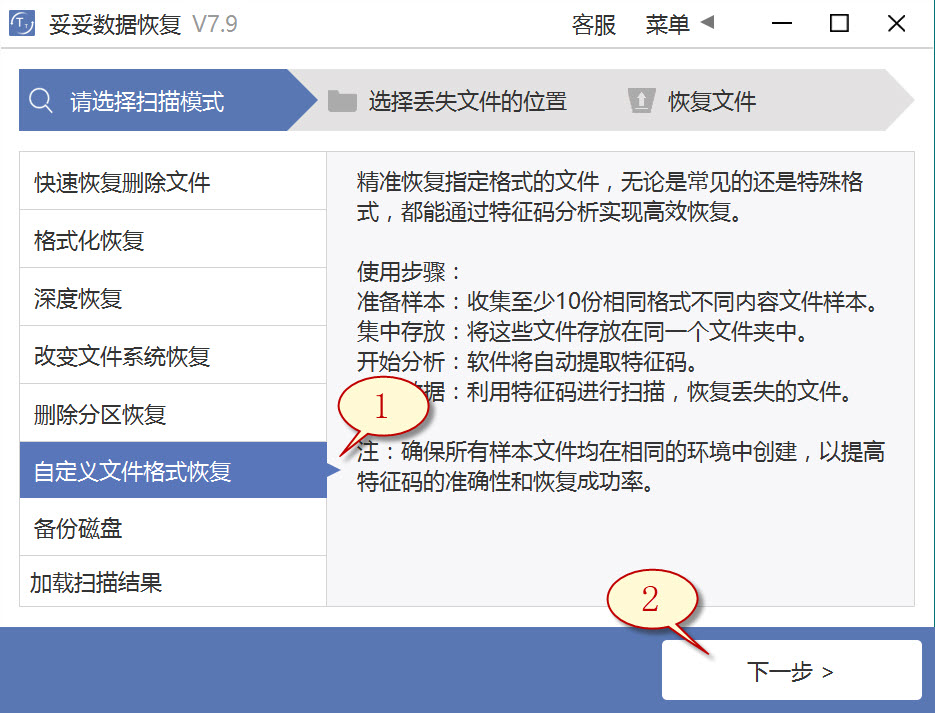
3. 取消勾选所有分类(如图1展示),点击“自定义”(如图2展示)。
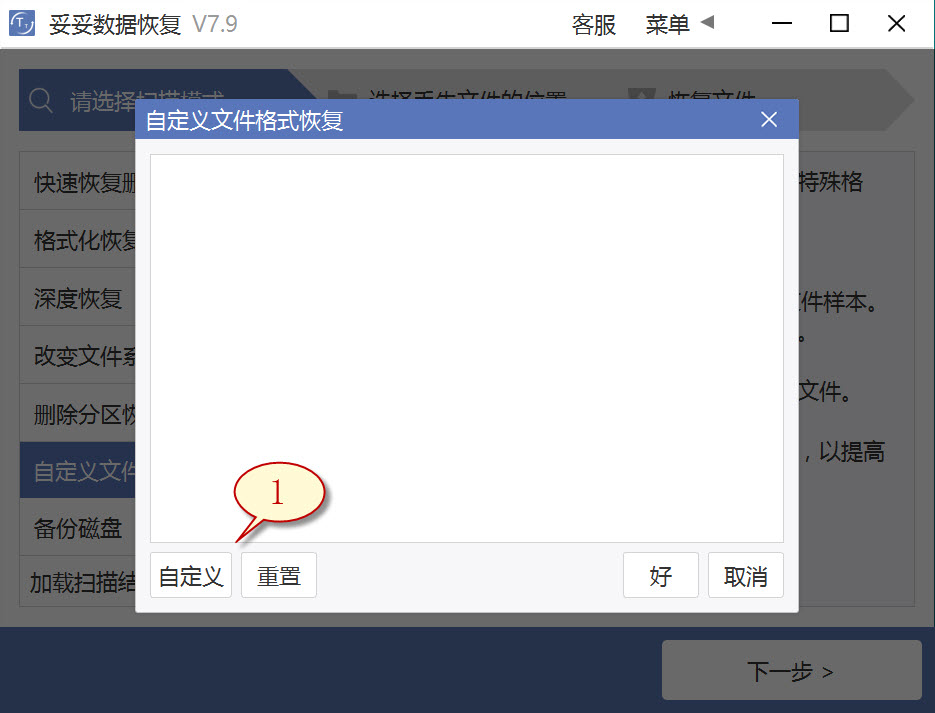
4. 选择添加刚才我们新建的文件夹,然后点选“选择文件夹”按钮,如果想添加其他格式的文件夹,请按照刚才添加方式重新操作一次。
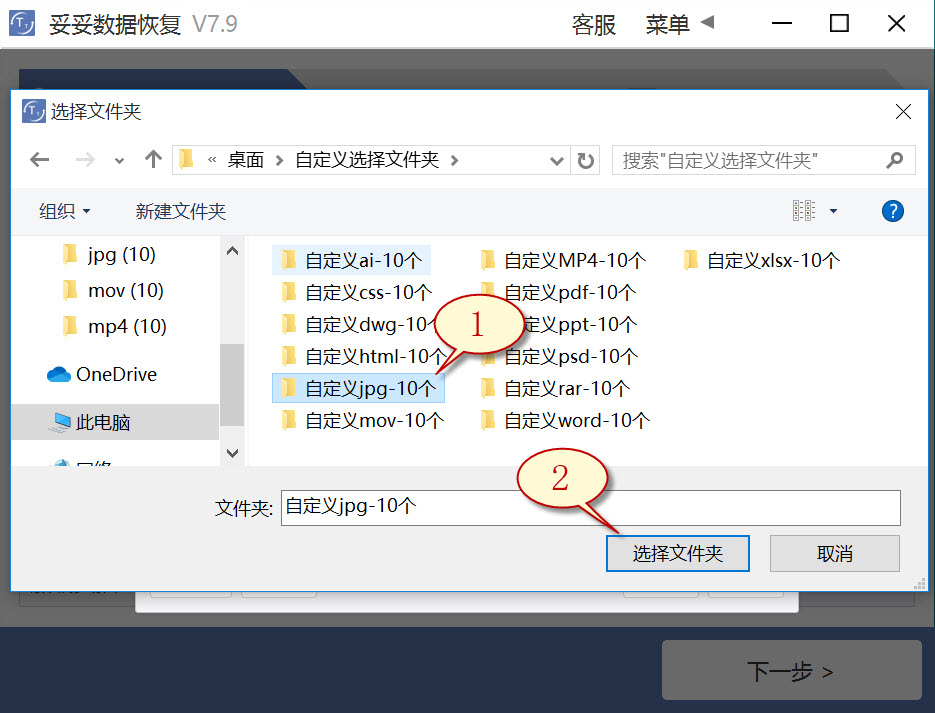
5. 待成功解析出文件特征码后,选择需要查找的文件类型(如图1展示),然后点选“好”按钮(如图2展示)。
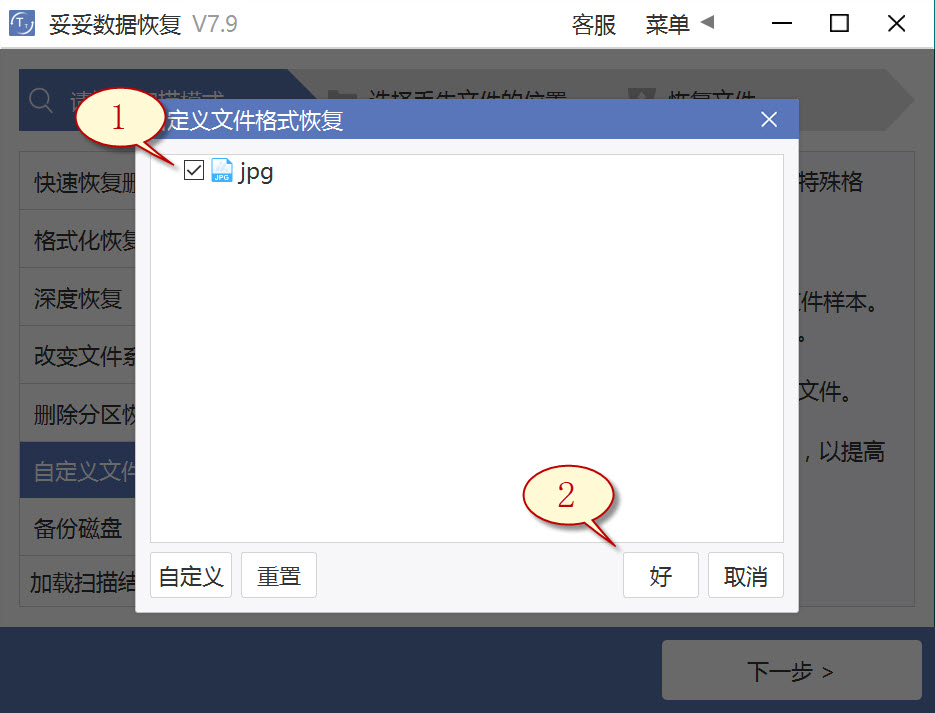
6. 点选丢失文件所在盘符(如图1展示),然后点选“下一步”按钮(如图2展示)。
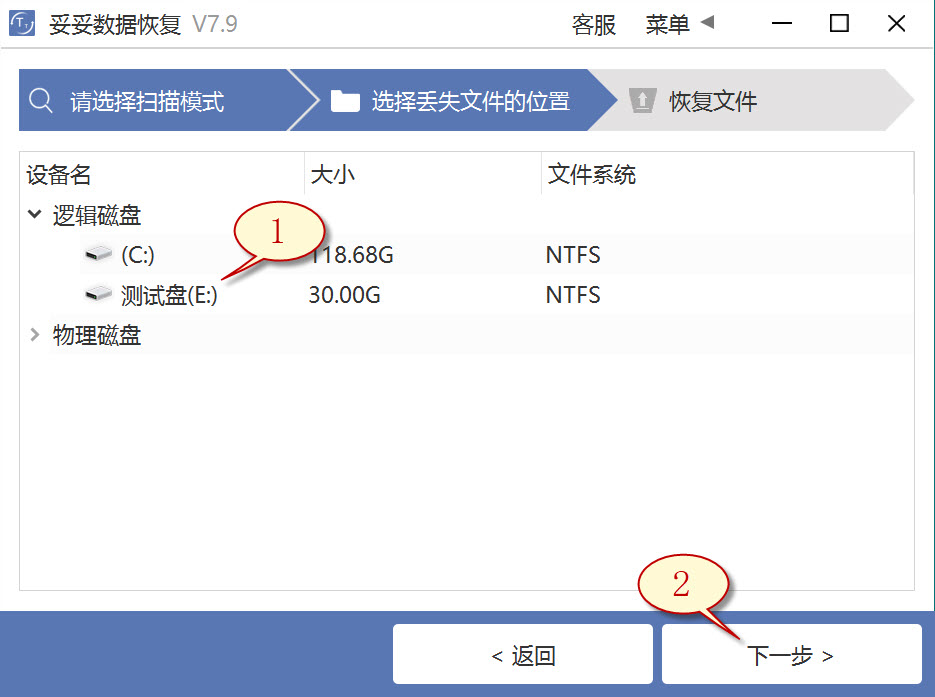
7. 点击“预览”(如图1展示),浏览已扫描到的文件。选择需要还原的文件,然后点选“恢复”按钮(图2),丢失的文件就可以成功恢复了。
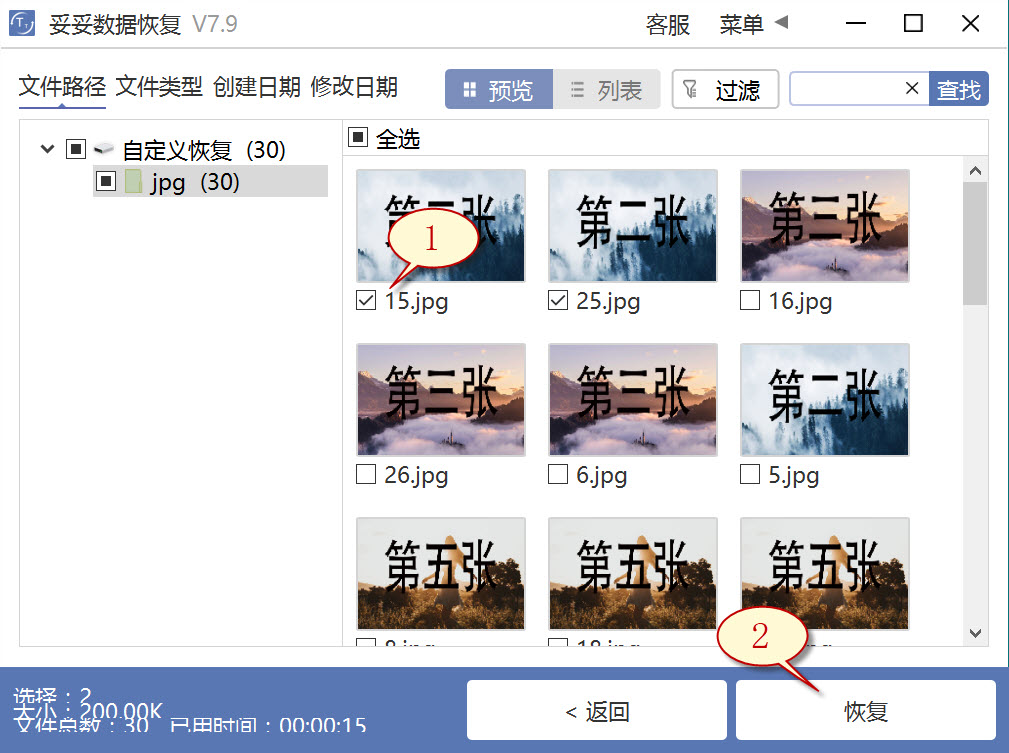
提示:“自定义文件格式恢复”功能无法按照丢失前文件原有文件名称和路径进行恢复,如果想迅速找回丢失的文件,并且保持文件原有的结构和名称,请查阅“快速恢复删除文件”功能使用方法。
方法四:使用磁盘管理工具恢复硬盘数据方法
1. 访问我的电脑,找到硬盘分区号,然后右键单击硬盘,在弹出的菜单中选择“管理”。
2. 点选“磁盘管理”选项,然后点选硬盘的分区号,右键点击,选择“更改驱动器号和路径”来进行数据恢复。
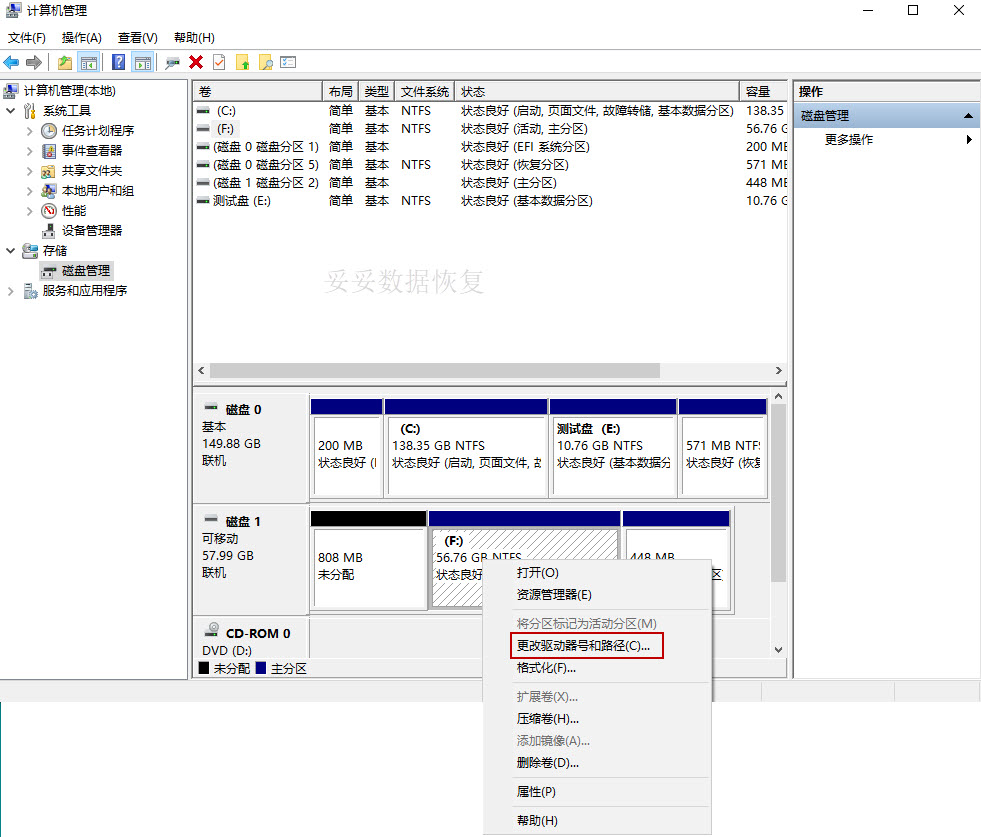
3. 通过“分配新驱动器号码”后,您硬盘内的文件可以被成功恢复。
方法五:使用chkdsk命令恢复硬盘数据方法
1. 在输入框中键入“cmd”指令,然后点选以管理员权限运行。
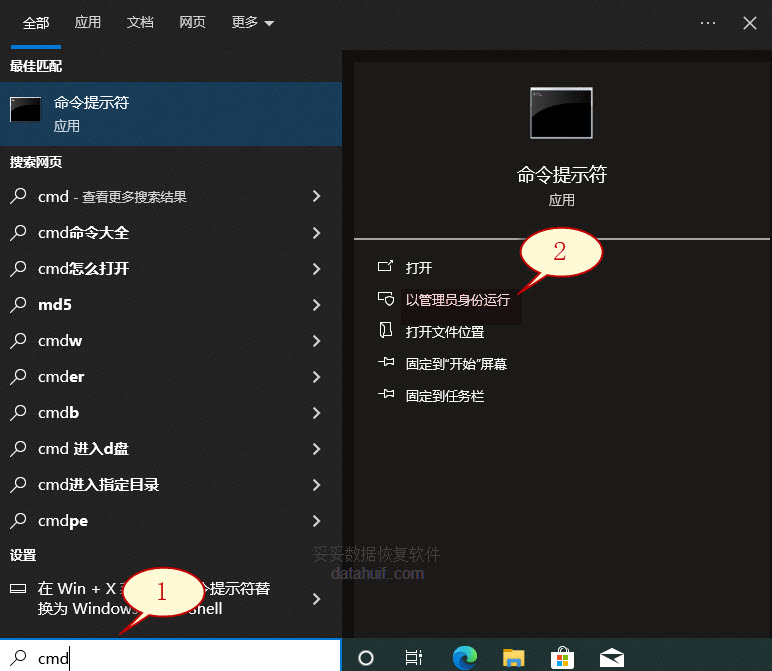
2. 键入chkdsk J: f r,再按回车键(J为硬盘的分区号)。这个指令可以恢复硬盘中损坏的数据或无法读取的问题。
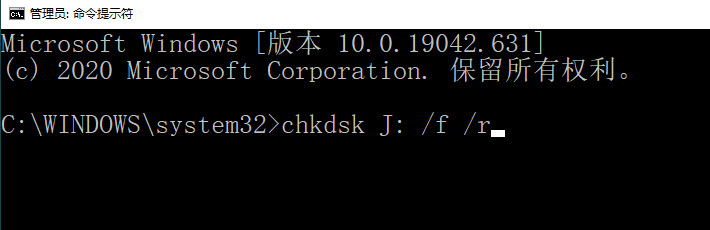
3. 在指令行中键入 attrib h r s s d J:,这里的J表示硬盘的分区号。然后按下回车键。该指令可以用于清除隐藏的文件。
提示:当硬盘文件系统或文件受损时,插入硬盘可能遇到“文件或目录损坏且无法读取”或要求格式化的提示,这时候进行chkdsk修复可能遇到权限问题或无法访问的情况。
五. 硬盘数据恢复成功率的关键因素
一旦发现硬盘上出现误删除的情况,越早采取恢复措施,成功率就越高。然而,前提是需要使用正确的方法,避免因不当操作而导致数据永久丢失。硬盘数据恢复的成功率受多种因素影响,以下几点尤为关键:
1. 删除后的操作频率:删除文件后,继续在硬盘上进行写入操作会覆盖被标记为“可回收”的数据区域,使恢复变得更加困难。因此,发现误删除后,应立刻停止对硬盘的任何读写操作。
2. 硬盘的物理状态:硬盘的健康状况直接影响恢复难度。如果硬盘存在坏道或物理损坏,恢复成功率会大大降低,甚至需要专业设备才能处理。
3. 删除方式:普通删除和通过Shift+Delete删除有不同的恢复难度。普通删除通常只是将文件放入回收站,而Shift+Delete直接跳过回收站,文件标记为“彻底删除”,恢复难度更大。
4. 存储设备的格式化类型:快速格式化与完全格式化对数据恢复的影响不同。快速格式化仅重建文件系统,数据依然可能恢复;而完全格式化则逐个扇区覆盖数据,导致恢复几乎不可能。
5. 恢复软件或工具的选择:选择专业的恢复工具至关重要。合适的工具能够精准扫描丢失的文件,提高恢复的成功率,而不当的软件可能进一步破坏数据结构,降低恢复的可能性。
综合以上因素,掌握正确的恢复方法并在数据丢失后迅速采取措施,可以显著提高数据恢复的成功率。
六. 总结
本文详细介绍了删除steam文件夹后怎样修复的5种恢复方法,帮助用户在误删文件夹的情况下高效找回数据。首先,我们分析了硬盘在误操作下的常见误区和数据恢复难点;接着讲解了硬盘坏道可能带来的风险,以及应对坏道时的正确处理措施;之后提供了多途径数据恢复思路,并重点分析了影响硬盘恢复成功率的关键因素。只要掌握正确的方法并及时采取措施,就有较大几率成功恢复误删的Steam文件夹,确保游戏数据不受损失。
关于删除steam文件夹后怎样修复FAQ
1. 删除了Steam文件夹后,怎样才能最大限度地提高数据恢复的成功率?
要提高删除Steam文件夹后数据恢复的成功率,第一时间停止对硬盘的任何操作。继续在硬盘上写入新数据会覆盖被删除的文件区域,使恢复难度增加。在停止操作后,选择专业的数据恢复软件进行扫描。恢复过程中应避免将恢复文件直接保存到原硬盘,最好将文件保存到其他安全的存储设备中,确保不覆盖任何剩余的可恢复数据区域。若自行恢复不成功,建议寻求专业的数据恢复机构协助。
2. 我的硬盘在连接到电脑后变得非常缓慢,无法正常使用,应该如何处理?
硬盘连接后运行缓慢可能与坏道或系统故障有关。首先,尝试更换USB接口或数据线,排除连接问题。如果硬盘仍然缓慢,可使用磁盘检测工具检查是否存在坏道。对于发现的坏道,可以使用修复工具进行尝试修复。如果故障依旧,建议将硬盘数据备份至其他设备,再进行格式化操作,或联系专业数据恢复人员获取帮助,避免数据丢失。
3. 我的硬盘在复制文件到电脑时出现错误,导致文件损坏,该如何处理?
文件复制错误导致损坏,可能是硬盘出现了坏道或连接不稳定。首先,检查硬盘连接是否松动,必要时更换数据线。接着,使用专业的数据恢复软件扫描硬盘,尝试修复损坏的文件或恢复文件的原始版本。如果损坏严重,建议在专业人员的指导下进行深度修复,以减少数据丢失的风险。
4. 我的硬盘遭受火灾、水灾等灾害,数据丢失严重,应该如何处理?
硬盘受到火灾或水灾损坏,切勿尝试自行通电,以免造成更严重的数据损失。遇到此类情况,首先将硬盘妥善保存,避免进一步损坏,然后联系专业数据恢复机构。他们有专用的无尘设备和技术,可以对受损硬盘进行物理修复,并尽可能地恢复数据。自己操作可能导致硬盘内部结构进一步受损,降低数据恢复的成功率。
5. 我的硬盘频繁断开连接,导致数据丢失,该怎么办?
硬盘频繁断开连接可能是由于供电不足、数据线损坏或硬盘本身存在故障。首先,检查电源连接和数据线,确保它们完好且牢固。如果问题仍然存在,可以尝试将硬盘连接到其他电脑上,看是否依旧出现断开现象。如果硬盘经常断开并导致数据丢失,建议立即备份可用数据,并考虑更换硬盘或寻求专业数据恢复服务,以避免进一步的数据丢失。
6. 深度恢复硬盘数据的原理是什么?
深度恢复硬盘数据的原理主要基于对存储介质的读取和数据结构的分析。当文件被删除后,操作系统并未立即擦除数据,而是将其标记为可用空间。因此,通过专业的数据恢复软件,可以对硬盘进行深度扫描,识别未被覆盖的文件信息。这些软件通常会分析硬盘的文件系统、目录结构和数据块,尝试恢复被删除的文件。此外,深度恢复还可以通过分析硬盘的原始数据进行恢复,帮助找回已删除或损坏的文件。
相关文章
如何找在电脑上删除的spss,别着急,按照6步骤操作,数据马上回来
如何找在电脑上删除的spss文件,这一直是我们在日常数据分析中常见的问题。无论是因为误删除,还是系统故障导致文件丢失,找回这些重要的分析数据显得尤为关键。通过本文,我们将详细介绍六个简单步骤,帮助您迅如何找回相册永久删除的照片,7种常用的恢复方法(含视频教程)
如何找回相册永久删除的照片,往往是许多人面临的困扰。失去珍贵的照片让人心痛,本文将分享七种有效的恢复技巧,帮助大家找回那些被误删的回忆。希望通过这些方法,能够为大家提供一些实用的帮助。 内容提要: 一如何在垃圾桶中找回删除的图片?6种恢复技能和视频展示,让你的硬盘数据快速恢复!
如何在垃圾桶中找回删除的图片?在我们的日常生活中,误删除图片的情况时常发生,让我们感到懊恼。但其实,恢复这些被误删的图片并非难事。我们可以通过一些简单的技巧和方法,轻松找回那些珍贵的瞬间。本文将分享六如何修复已经删除的照片,跟着这些7个步骤操作,数据安全无忧
如何修复已经删除的照片,是许多人在使用手机或相机时面临的困扰。我们常常因为误操作、设备故障或其他原因,导致珍贵的回忆丢失。面对这种情况,了解一些有效的恢复方法将帮助我们轻松找回丢失的照片。我将分享七个如何通过360天擎恢复删除的文件,6种方法让你轻松应对数据丢失问题!
如何通过360天擎恢复删除的文件,是许多人在遇到数据丢失时面临的难题。360天擎作为一款强大的安全工具,提供了多种恢复选项,帮助我们轻松找回丢失的数据。我将分享六种实用的方法,让我们共同应对数据丢失的热门文章
删除的ppt页面怎么找回来,5种恢复方法与恢复原理教学视频,让你成为数据恢复专家!
删除的ppt页面怎么找回来?在我们的日常工作中,意外删除PPT页面是常见的问题,尤其是在紧张的工作环境下。本文将分享五种简单易行的恢复方法和相关的恢复原理,帮助大家快速找回重要的PPT内容。 内容提要删除的ppt怎么找回来,5种恢复方法轻松搞定(含完整视频教程)
删除的ppt怎么找回来?当重要的PPT文件意外丢失时,我们可能会感到手足无措。但其实,恢复已删除的PPT文件并不困难,只要掌握正确的方法,就能轻松找回。本文将为大家介绍五种有效的恢复和备份数据的方法,删除了很久的照片怎样找回,6种恢复方法与恢复原理教学视频,教你轻松搞定!
删除了很久的照片怎样找回?在日常生活中,我们常常不小心删除了一些珍贵的照片,随着时间的推移,很多人以为这些照片已无法恢复。其实只要掌握一些正确的方法,我们依然有机会找回这些失去的回忆。本文将为大家介绍什么软件可以看删除的照片,用7种方法来恢复并查看删除的照片
什么软件可以看删除的照片?在日常生活中,我们常常会误删重要的照片,这让人感到沮丧。本文们将介绍七种有效的软件和技术,确保你能够轻松查看并恢复删除的照片,让你重新拥有美好的瞬间。 内容提要: 一. 硬盘手机照相机怎么恢复(7种恢复方法与恢复原理视频教程)
手机照相机怎么恢复?当宝贵的照片或视频被意外删除时,这种焦虑尤为强烈。本文详细介绍7种简单有效的方法,帮助大家找回误删的影像资料,让重要的回忆不再轻易消失。 内容提要: 一. 手机存储与数据恢复原理热线电话
13872600968
上班时间
24小时在线
添加客服微信请扫码












