通过CAD窗口删除的文件在回收站找不到了,5种不同的方法来恢复cad文件
2024-12-10 23:31 35

通过CAD窗口删除的文件在回收站找不到了,这种情况确实让人头疼。很多人以为删除的文件会自动进入回收站,但实际操作中可能并非如此。当我们在CAD软件中删除文件时,有时这些文件会绕过回收站直接被移除,增加了数据恢复的难度。本文将分享几种简单实用的恢复方法,帮助大家轻松找回丢失的数据。
一. 硬盘数据删除与恢复的原理
当我们在硬盘中删除cad文件时,表面上文件消失了,但在数据恢复原理上,它并未完全丢失。硬盘的数据存储与恢复涉及多个关键区域的变化,包括引导区、文件分配表(FAT)、根目录和数据区。以下是删除文件后这些区域的详细变化过程,以及数据恢复软件如何利用这些原理来恢复数据:
1. 引导区的变化
引导区是硬盘的第一个扇区,存储着硬盘分区和文件系统的基本信息。删除文件后,引导区本身通常不会改变,但它会指向文件系统中的文件分配表和根目录,为恢复过程提供路径信息。
2. 文件分配表(FAT)
文件分配表记录了每个文件在硬盘中的存储位置。在删除文件后,文件分配表会将对应文件的簇标记为空闲状态,但实际数据仍然存在于数据区中,只是等待被新数据覆盖。
3. 根目录的变化
根目录记录文件的基本信息,如文件名、大小和开始位置。删除文件后,根目录会将文件名的第一个字符改为特定符号,表示该文件已被“删除”,但文件数据未被擦除。
4. 数据区的变化
数据区是实际存储文件内容的区域,删除文件后数据区的内容并未被立即清空,文件的数据依然保留在原位置,这为数据恢复提供了机会。
数据恢复软件通过扫描硬盘的文件分配表和根目录,定位已被标记为“删除”的文件簇,提取数据区中未覆盖的文件内容,实现文件恢复。它能够通过以下几种方式还原硬盘删除的文件:
快速扫描:软件扫描文件分配表,找出最近被标记为空闲的簇并还原。
深度扫描:使用签名分析技术,根据文件特征匹配特定的数据结构,即使文件目录已丢失也能恢复数据。
数据恢复的注意事项
使用数据恢复软件不会直接导致磁盘数据丢失,但若硬盘存在坏道,读取过程可能加速坏道扩展,导致数据进一步丢失。最安全的方案是使用妥妥数据恢复软件先备份硬盘数据,再通过扫描备份文件恢复丢失的数据,确保硬盘数据的安全与完整。
cad文件丢失原因有很多种,采用正确的恢复文件方法也很重要,但前提是cad文件是否还保存在丢失的存储设备中。您是否想了解如何安全保护丢失cad数据的方法吗?请点击阅读:如何确保数据安全恢复方法 - 备份磁盘
二. 硬盘数据丢失后的多设备恢复思路
在硬盘中删除文件后,您是否知道数据仍有机会通过不同的方式进行恢复?只要存储设备没有经过低级格式化处理,原始数据依然可能被找回。也就是说,即使您在硬盘上删除了文件,只要尚未被新数据覆盖,数据仍然存留在磁盘的某些位置,可以借助数据恢复软件恢复。
当发现硬盘数据丢失时,我们应冷静地回想文件曾存储过的所有设备。如果文件A在删除前也曾备份到其他设备(如U盘、移动硬盘、云存储等),则即使硬盘中的数据无法恢复,也可以尝试从其他备份设备中找回。例如,如果您从硬盘复制了文件A到移动硬盘上,而文件A在硬盘上不慎被删除且无法恢复,此时可以考虑检查移动硬盘中是否还有残留的文件A数据。
示例分析
假设您将文件A从硬盘复制到存储设备B(如U盘),之后硬盘上文件A被删除,同时设备B也因意外被格式化或删除了文件A。在这种情况下,恢复文件A的最佳策略是:
1. 多设备检查:优先回忆文件曾存储过的其他设备,并检查是否有可能的备份数据。
2. 防止覆盖:尽量避免在这些设备上写入新数据,确保数据恢复的可能性。
3. 多途径恢复:在恢复过程中,可以先尝试从硬盘恢复;若无果,再通过设备B等其他备份设备进行数据找回。
由此可见,全面回顾文件存储过的路径和冷静的分析,能帮助您快速恢复丢失的文件。在实际恢复操作中,立即停止使用丢失数据的设备,防止新数据覆盖,是保证数据完整性的关键步骤。
妥妥数据恢复件功能选择指南
| 丢失数据原因 | 快速恢复删除文件 | 格式化恢复 | 深度恢复 | 改变文件系统恢复 | 删除分区恢复 | 自定义文件格式恢复 |
|---|---|---|---|---|---|---|
| 文件误删除 | ✓ | ✓ | ✓ | |||
| 文件删除并清空回收站 | ✓ | ✓ | ✓ | |||
| 病毒删除文件 | ✓ | ✓ | ✓ | |||
| 360误删除文件 | ✓ | ✓ | ✓ | |||
| 系统断电或崩溃后文件丢失 | ✓ | ✓ | ✓ | |||
| 剪切过程中断丢失数据或剪切过程完成 | ✓ | ✓ | ✓ | |||
| 文件损坏或无法打开 | ✓ | ✓ | ✓ | ✓ | ||
| 格式磁盘后数据丢失 | ✓ | ✓ | ||||
| 分区操作后文件丢失或文件名乱码 | ✓ | ✓ | ✓ | |||
| 磁盘变为RAW | ✓ | ✓ | ✓ | ✓ | ||
| 发现文件和文件夹不见了 | ✓ | ✓ | ✓ | |||
| 文件显示0字节 | ✓ | ✓ | ✓ | |||
| 显示磁盘格式错误 | ✓ | ✓ | ✓ | |||
| 提示需要格式化 | ✓ | ✓ | ✓ | ✓ | ||
| 打开文件或文件夹时,提示找不到文件或目录 | ✓ | ✓ | ✓ | |||
| 数据突然不见了 | ✓ | ✓ | ✓ | |||
| 文件内容变得无法识别 | ✓ | ✓ | ||||
| 硬件故障、电源中断或磁盘错误等原因而损坏,损坏的数据可能无法正确读取 | ✓ | ✓ | ||||
| 改变文件系统(ntfs与fat32之间转换) | ✓ | ✓ | ||||
| 运行磁盘检查工具导致数据丢失 | ✓ | ✓ | ||||
| 文件名显示为乱码 | ✓ | ✓ | ||||
| 整个磁盘变成一个分区 | ✓ | ✓ | ||||
| 分区后提示未格式化 | ✓ | ✓ |
注:请根据表格中从左到右的顺序,针对具体的数据丢失原因选择相应的恢复功能进行操作。
三. 通过CAD窗口删除的文件在回收站找不到了 - 5种恢复方法
该教程主要是针对硬盘误删除文件、文件夹并清空回收站后的恢复,病毒删除文件或文件剪切过程中断等原因导致的数据丢失的恢复。如其他原因导致数据丢失,可前面表格选择相应数据恢复功能进行恢复。使用方法可以参考“快速恢复删除文件”使用教程。
方法一:快速恢复删除文件
妥妥数据恢复软件“快速恢复删除文件”功能让数据恢复更加轻松便捷,三分钟内即可完成扫描并按原路径恢复丢失文件。
请点击观看硬盘快速恢复删除文件功能教学视频:
“快速恢复删除文件”功能使用方法如下:
1. 妥妥数据恢复软件官网下载并安装妥妥数据恢复软件,运行妥妥数据恢复软件。
2. 点选“快速恢复删除文件”功能,然后点选“下一步”按钮。
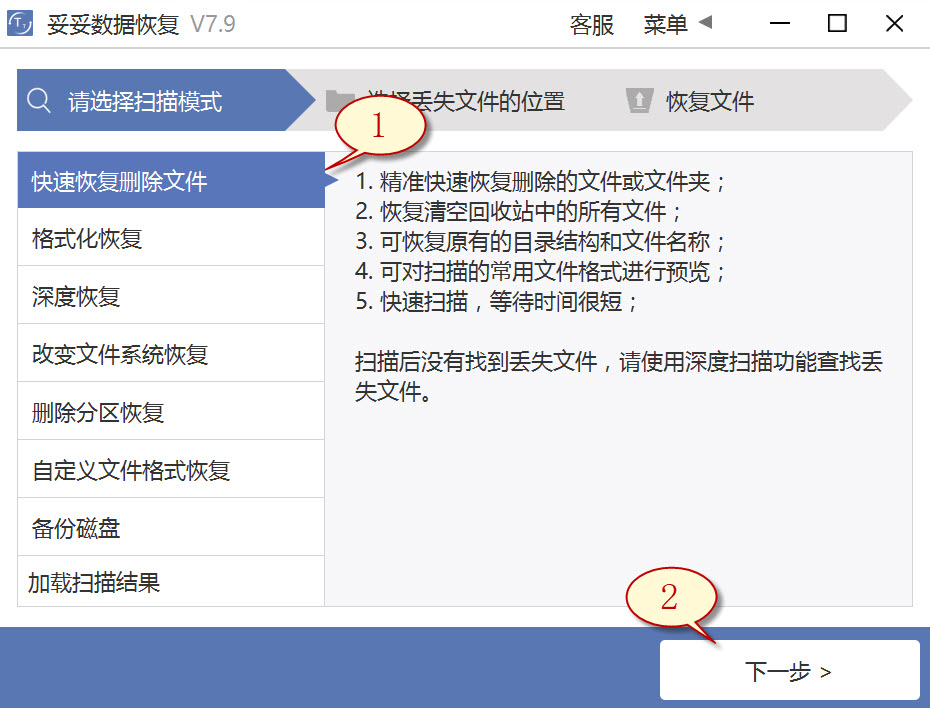
3. 点选丢失文件的盘符,然后点击“下一步”按钮。
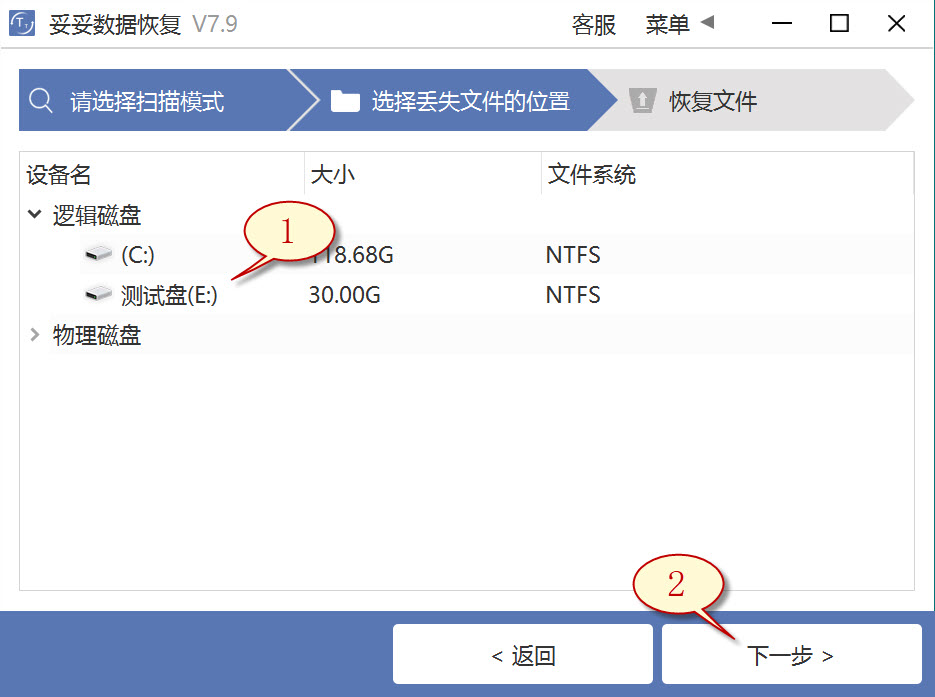
4. 运行扫描程序,等待扫描完成后,点选您想恢复的文件,然后点击“恢复”按钮。打开恢复的文件并检查还原状态。
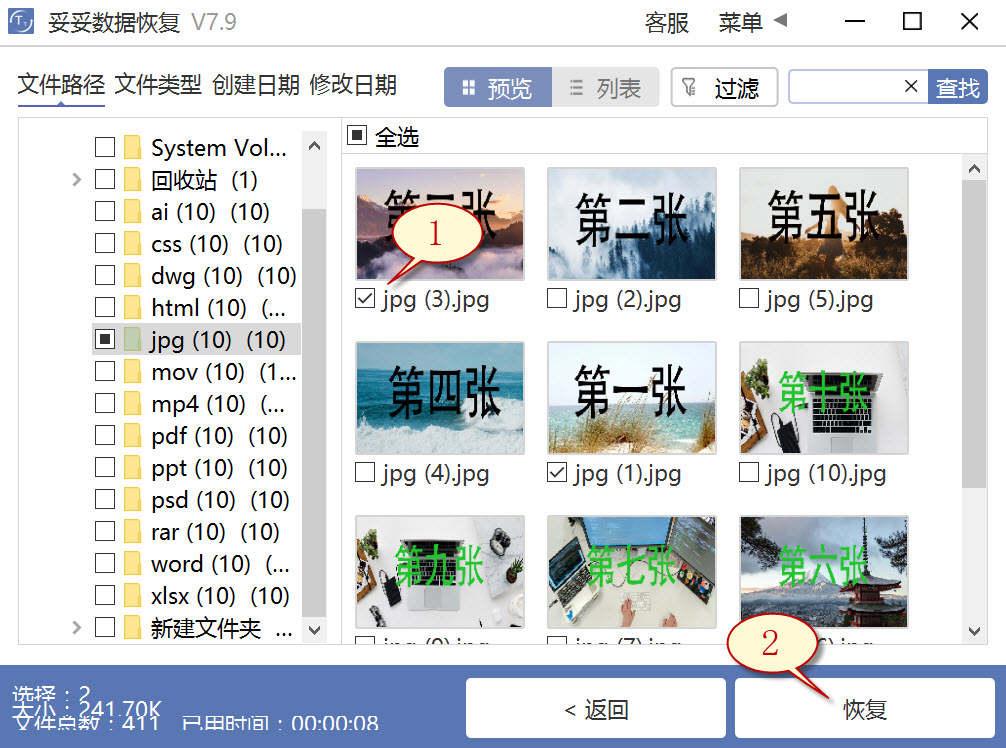
提示:如果找不到丢失的文件,请尝试利用“自定义文件格式恢复”或“深度恢复”功能来进行数据恢复。
方法二:深度恢复
“深度恢复”功能利用扫描遗失数据盘的底层数据来提取有用信息。深度恢复可以恢复硬盘内所有格式的文件,数据恢复成功率远高于“快速删除文件功能”,但略逊色于“自定义文件格式恢复”功能。
请点击观看硬盘深度恢复功能教学视频:
“深度恢复”功能使用方法如下:
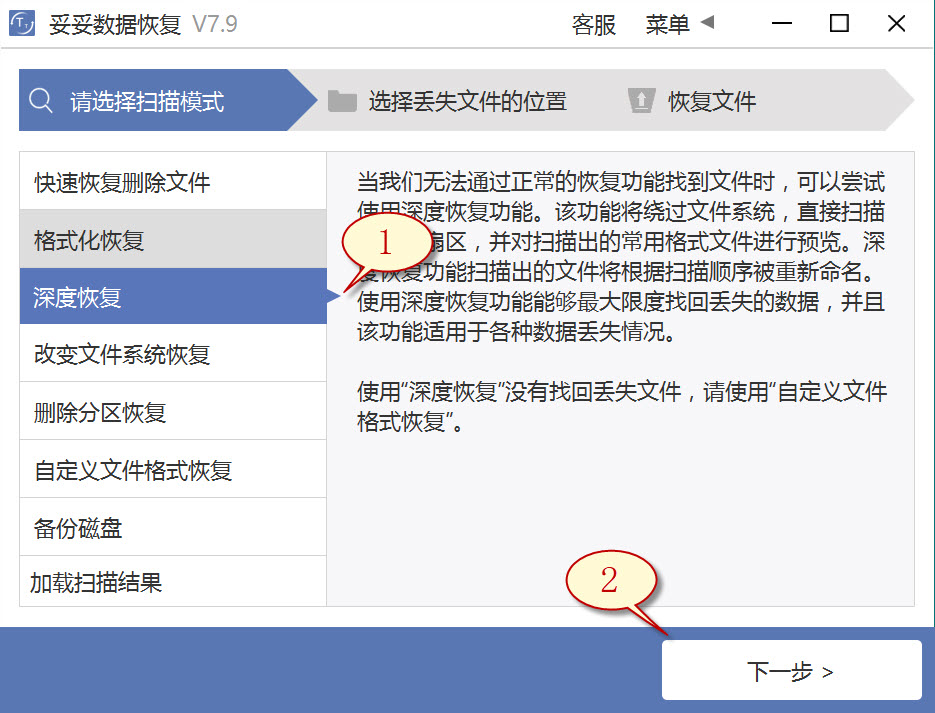
深度恢复功能的操作步骤与“快速恢复删除文件”相同。运行妥妥数据恢复软件,点选“深度恢复”功能。然后点选“下一步”按钮。点选丢失文件所在的分区号,点选“下一步”。运行扫描程序,等待扫描完成后,即可查找并恢复丢失的文件。
方法三:自定义文件格式恢复
妥妥数据恢复软件“自定义文件格式恢复”功能要求建立一个文件夹,内含至少10个与需恢复相同格式的文件。软件扫描该文件夹后,软件解析生成一个特征码,利用这个特征码,扫描并恢复丢失硬盘中所有相关格式文件。如果需恢复不同格式文件,必须分别建立对应文件格式的文件夹,注意:这些文件夹不能放在丢失文件的硬盘中。
请点击观看硬盘自定义文件格式功能恢复教学视频:
自定义文件格式恢复使用方法:
1. 运行妥妥数据恢复软件。
2. 点选“自定义文件格式恢复”功能,然后点选“下一步”。
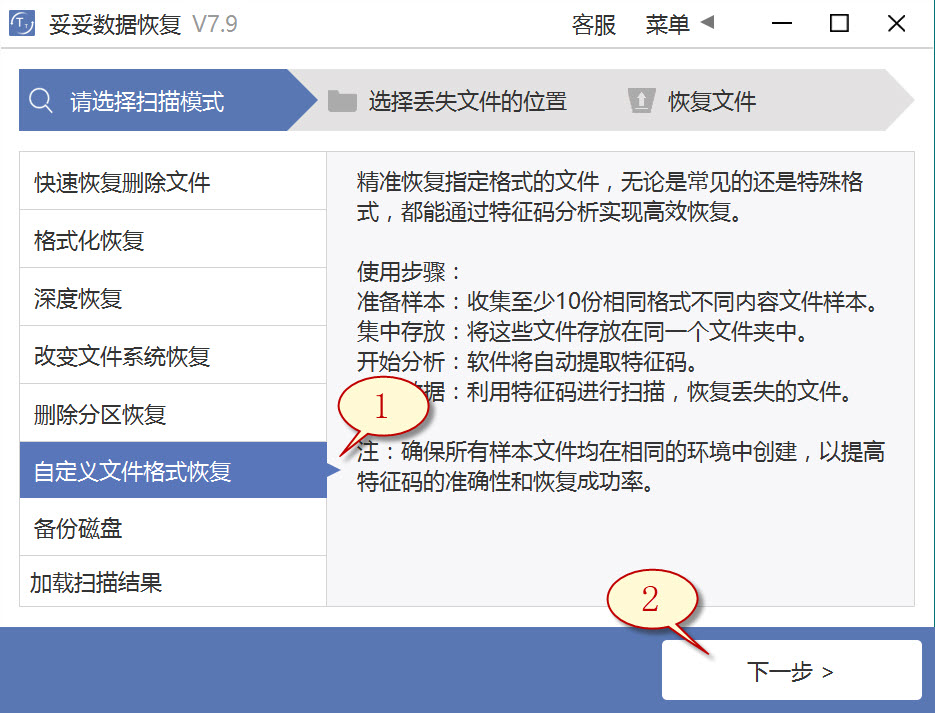
3. 取消勾选所有分类(如图1展示),点击“自定义”(如图2展示)。
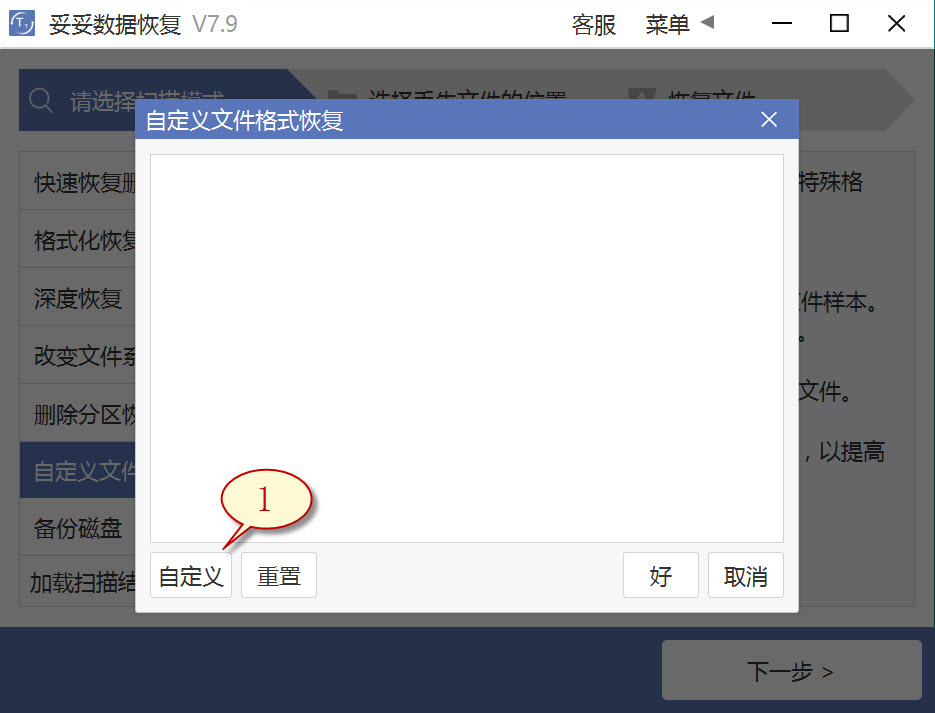
4. 选择添加刚才我们新建的文件夹,然后点选“选择文件夹”按钮,如果想添加其他格式的文件夹,请按照刚才添加方式重新操作一次。
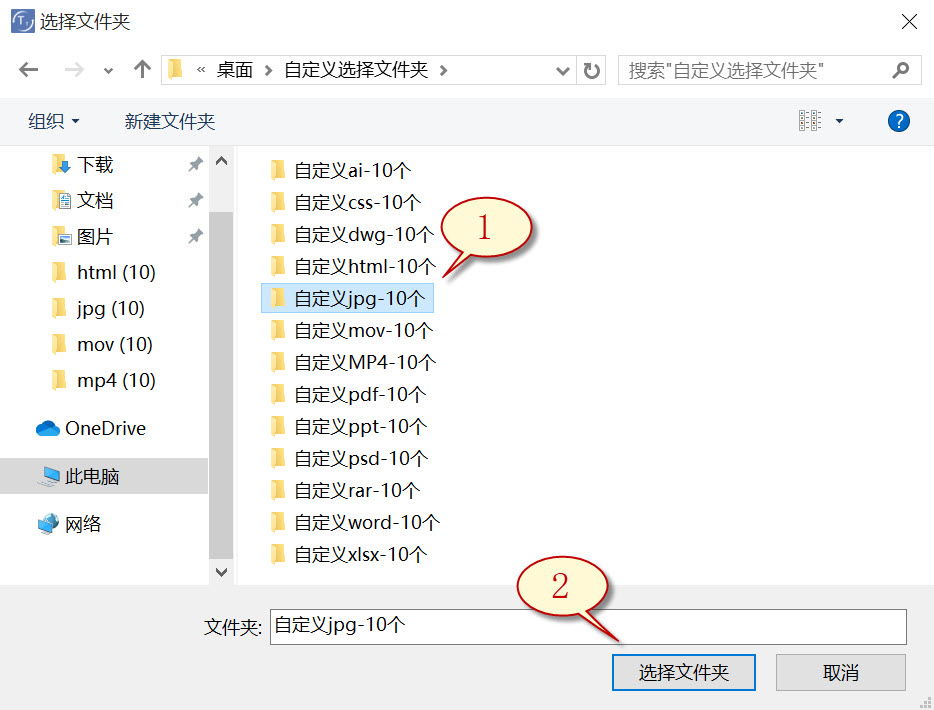
5. 待成功解析出文件特征码后,选择需要查找的文件类型(如图1展示),然后点选“好”按钮(如图2展示)。
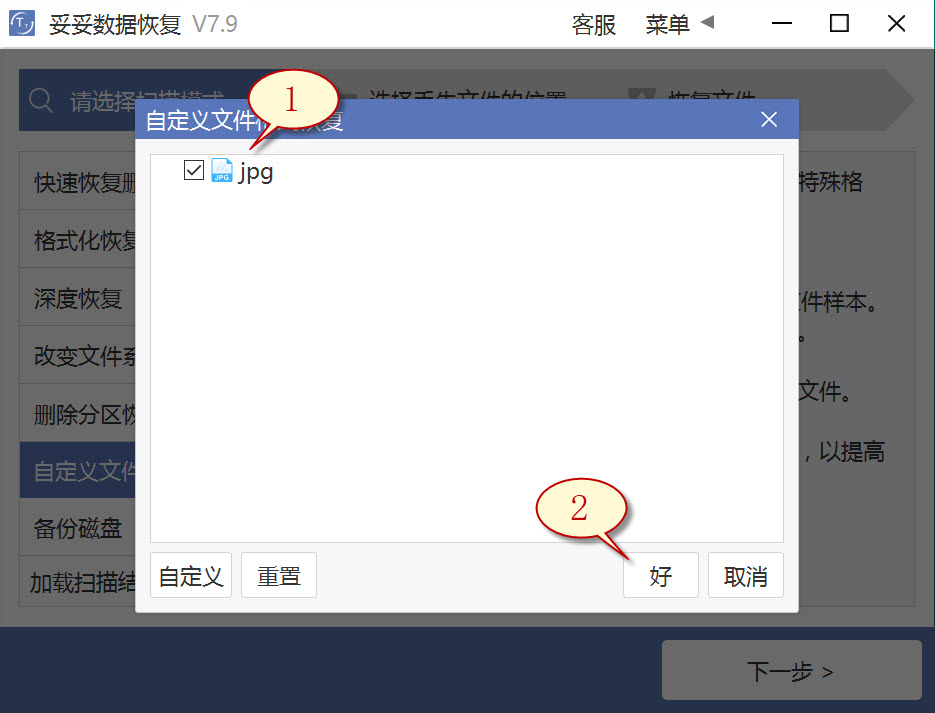
6. 点选丢失文件所在盘符(如图1展示),然后点选“下一步”按钮(如图2展示)。
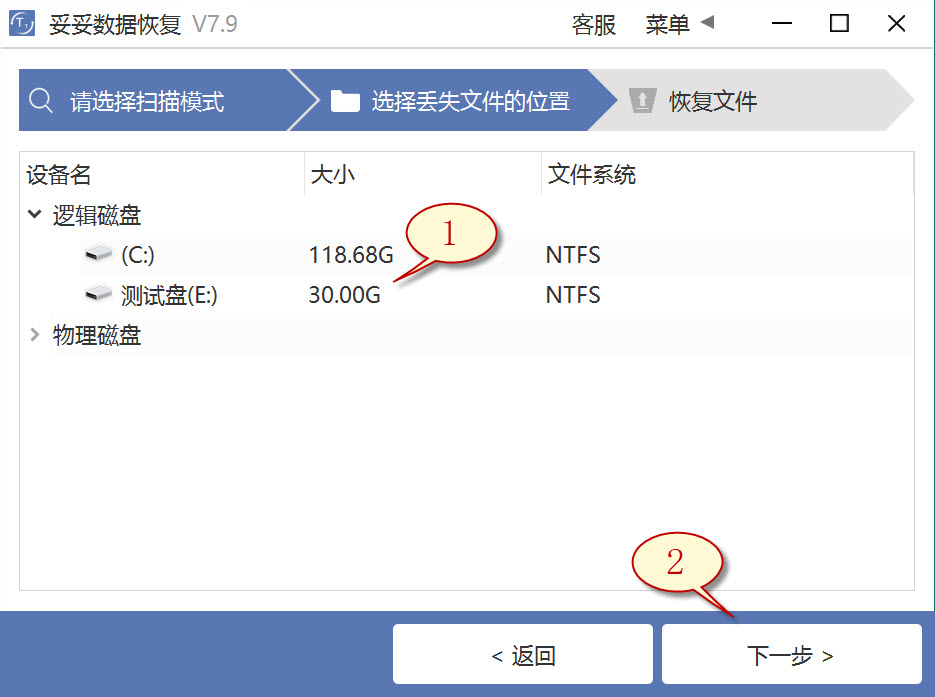
7. 点击“预览”(如图1展示),浏览已扫描到的文件。选择需要还原的文件,然后点选“恢复”按钮(图2),丢失的文件就可以成功恢复了。
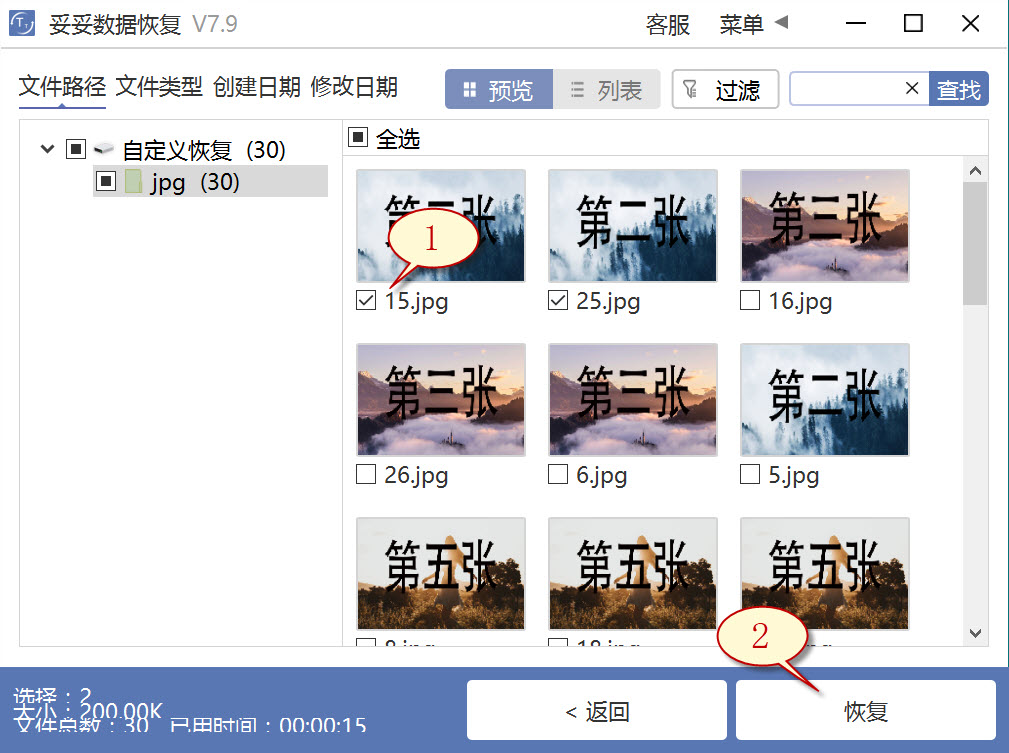
提示:“自定义文件格式恢复”功能无法按照丢失前文件原有文件名称和路径进行恢复,如果想迅速找回丢失的文件,并且保持文件原有的结构和名称,请查阅“快速恢复删除文件”功能使用方法。
方法四:使用文件历史记录功能恢复硬盘数据方法
1. 在操作系统中,通过点击开始菜单左下角的Windows图标,然后在搜索框中输入“控制面板”,点选打开该选项,在控制面板中找到“文件历史记录”。
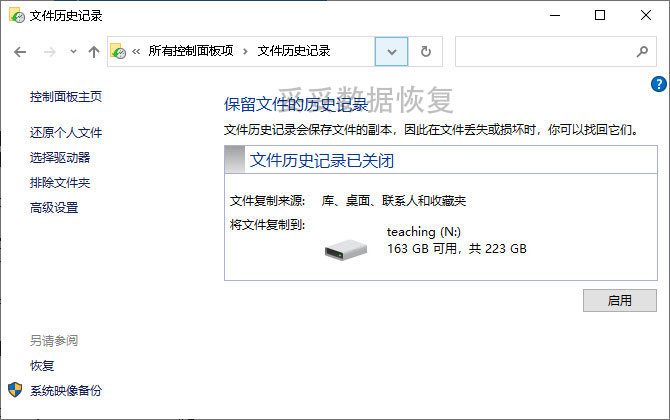
2. 点选左侧的“还原我的文件”,然后点选想恢复的文件和文件夹,然后点选“还原”即可。
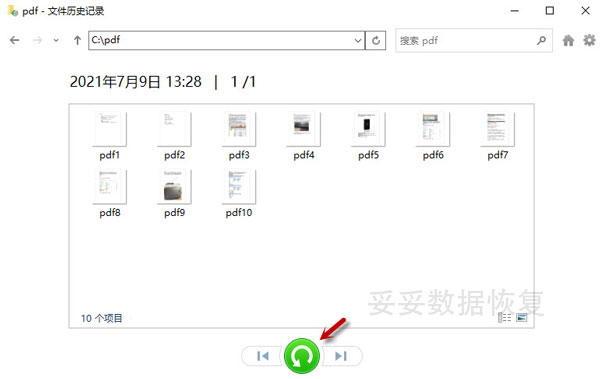
提示:文件历史记录功能只能还原最近备份的文件版本。如果删除了一个文件并在备份数据之前未保存其最新版本,原有文件则无法找回。
方法五:使用Windows备份恢复硬盘数据方法
1. 在左下角点击“搜索”,输入“控制面板”,打开该应用,然后进入“系统和安全”,选中“备份和还原 (Windows 7)”。
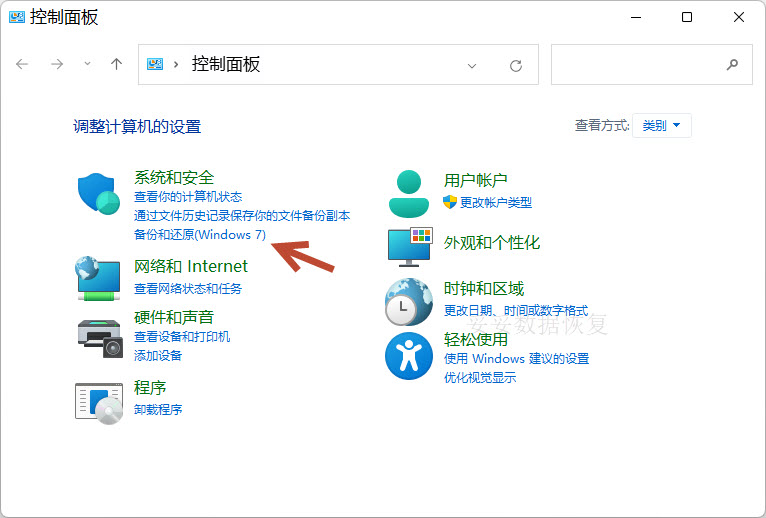
2. 点选“还原我的文件”,您就可以恢复丢失的文件。
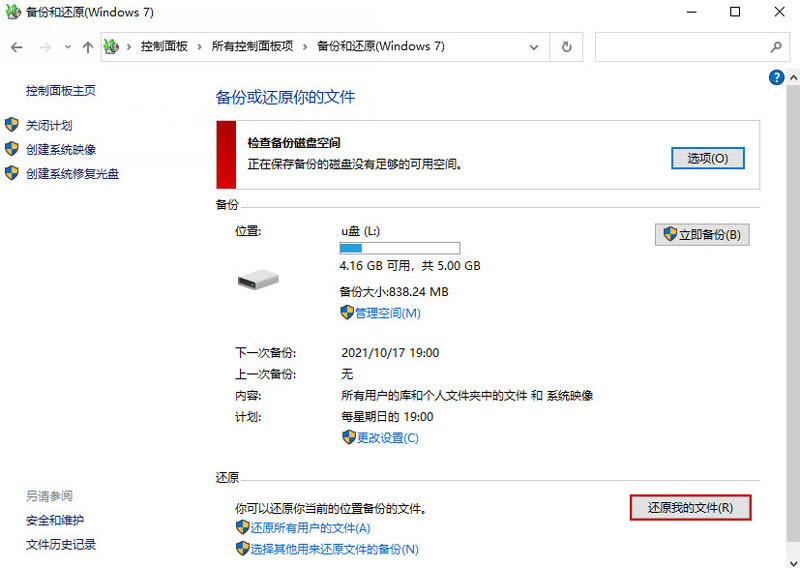
提示:若遇到Windows备份无法恢复硬盘文件的情况,原因包括硬盘损坏、驱动过旧或驱动器号未设置或冲突。这些问题可能导致系统无法访问硬盘文件。
四. 备份硬盘数据的重要性
为了防止硬盘文件丢失问题再次发生,备份数据是保护重要信息的最佳途径。定期备份不仅可以减少因误删除或意外情况导致的数据丢失风险,还能确保关键数据在多种场景下得到安全保护。以下是几种备份硬盘数据的有效方案:
1. 外部硬盘备份
将重要文件定期复制到外部硬盘中,特别是那些不常更改的文档和资料。外部硬盘备份方式简单且易于操作,适合用作长期存储。
2. 云存储备份
通过云存储服务(如OneDrive、百度云)将文件同步到线上云端。云存储不仅能够保护数据安全,还可以随时随地访问文件,且可防止设备损坏导致的数据丢失。
3. NAS存储备份
NAS(网络附加存储)设备适合需要大容量、长时间保存数据的用户。将硬盘中的数据备份到NAS上,能够实现网络内的共享访问,同时提供额外的数据安全保护。
4. 自动备份软件
利用备份软件(如妥妥数据恢复软件)设置自动备份,定期扫描硬盘并保存关键文件的副本。这种方式可以自动化备份过程,减少因人为疏忽而未及时备份的风险。
5. 定期刻录光盘备份
对一些非常重要的档案资料,还可以考虑定期刻录至光盘。虽然光盘备份方式较为传统,但光盘可长时间保存且不易因硬盘损坏而丢失数据。
通过以上备份方案,我们可以确保重要数据在各种情况下都能得到妥善保存,避免硬盘文件丢失带来的困扰。定期检查备份状态也非常重要,以确保备份数据的完整性和可用性。
五. 总结
本文详细介绍了在“通过CAD窗口删除的文件在回收站找不到了”情况下的5种数据恢复方法。首先,我们探讨了硬盘存储与恢复的原理,帮助您理解文件删除后的系统变化;接着分析了多设备恢复的策略,通过多种途径增加恢复成功的可能性。此外,数据恢复软件的使用步骤和优势说明了如何有效找回硬盘中的丢失文件。最后,我们强调了定期备份硬盘数据的重要性,通过多种备份方案保障数据的安全与完整。掌握这些方法将有效提升您的数据恢复能力。
关于通过CAD窗口删除的文件在回收站找不到了相关问题解答
1. 通过CAD窗口删除的文件为什么在回收站找不到?
当我们通过CAD窗口删除文件时,文件不会经过回收站,通常是因为CAD等应用软件会直接从文件系统中移除文件,而不按系统默认路径将文件存入回收站。这种删除方式会跳过系统的二次存储机制,导致文件被彻底删除。此外,如果文件存储在网络驱动器或外接设备上,系统通常不会将删除的文件转入回收站。因此,当遇到这种情况时,建议立即停止对存储设备的任何写入操作,以免覆盖原数据,并使用专业的数据恢复软件(如妥妥数据恢复软件)扫描硬盘,尝试找回丢失的文件。
2. 如何备份硬盘数据的最佳方法?
备份硬盘数据的最佳方法是采取多种方式组合,确保数据的多重保护。首先,可以定期将重要文件复制到外部硬盘,便于长期保存。其次,使用云存储服务(如OneDrive、百度云)同步数据到线上,这样不仅保护数据安全,还便于随时访问。此外,利用NAS设备进行网络备份,适合需要更高容量和数据共享的用户。最后,通过自动备份软件设置定期备份,自动保存最新文件,避免因疏忽而丢失数据。综合使用这些备份方式可以最大限度保障数据的完整与安全。
3. 我的硬盘老化严重,频繁出现读写错误,数据丢失严重,怎么处理?
硬盘老化引起的频繁读写错误和数据丢失需要尽快采取措施。首先,停止对硬盘进行任何写入操作,以避免进一步损坏数据。然后,使用专业数据恢复软件(如妥妥数据恢复软件)对硬盘进行扫描,尽可能恢复丢失的数据。如果硬盘出现坏道,可尝试通过硬盘修复工具屏蔽坏道区域,但这只能暂时缓解问题。为确保数据安全,建议将恢复的数据备份到新硬盘或云存储中,并考虑更换硬盘,以避免再次出现数据丢失的情况。
4. 我的硬盘被病毒感染,导致文件损坏,怎么处理?
当硬盘被病毒感染导致文件损坏时,首先断开硬盘与网络的连接,以防病毒扩散。使用专业杀毒软件对硬盘进行全面扫描和清理,移除所有恶意程序。然后,使用数据恢复软件(如妥妥数据恢复软件)尝试修复和恢复受损文件。如果文件无法恢复,检查是否有最近的备份可以还原。同时,为防止再次感染,建议定期更新杀毒软件,并养成备份数据的习惯,将重要数据存储在云端或外部设备上。
5. 我的硬盘连接到电脑后,系统提示需要格式化才能使用,怎么处理?
当硬盘连接到电脑后出现“需要格式化”的提示时,不要急于进行格式化操作,因为这会导致数据被覆盖,增加恢复难度。首先,可以尝试更换USB接口或数据线,排除连接故障。如果问题依旧,使用专业的数据恢复软件(如妥妥数据恢复软件)扫描硬盘,尽可能提取和恢复数据。恢复完成后,再对硬盘进行格式化以修复文件系统错误。此外,建议定期备份数据,以避免因硬盘故障而造成数据损失。
相关文章
坦克世界的数据不小心被删除了该怎么找回来,5种恢复方法(含完整图文与视频教程)
坦克世界的数据不小心被删除了该怎么找回来是许多玩家在游戏过程中面临的困扰。作为热爱这款游戏的我们,失去珍贵的数据会让人感到非常沮丧。本文将介绍五种有效的恢复方法,帮助大家轻松找回那些重要的游戏数据。索尼数码录音棒长期显示已删除怎么办,教你5种简单有效的恢复方法
索尼数码录音棒长期显示已删除怎么办?许多用户在使用索尼数码录音棒时,可能会遇到这样的情况,导致重要录音无法恢复。本文将为大家介绍五种简单有效的恢复方法,帮助您快速解决这一困扰,让您的录音棒重新焕发活力索尼录音笔恢复删除文件(7种恢复方法与视频教程)
索尼录音笔恢复删除文件是一项常见而重要的需求。我们在使用录音笔时,可能因为操作不当或意外情况导致文件被删除。面对这种情况,我们应当保持冷静,采取正确的方法进行恢复。本文将介绍七种有效的恢复方法,并提供数据删除了为什么还能恢复,教你6种不同的方法来找回删除数据
数据删除了为什么还能恢复,这是许多人在面对数据丢失时的疑问。我们常常误删重要文件,心中不免焦急,但其实,只要采取正确的方法,数据很有可能被找回。本文将分享六种不同的方法,帮助大家轻松恢复硬盘中的数据,手提电脑里的文件被删除了能找回吗,教你6种简单有效的方法(含视频教程)
手提电脑里的文件被删除了能找回吗?面对数据丢失的窘境,我们往往感到焦虑和无助。其实只要采取正确的方法,恢复这些文件并非难事。本文将分享六种简单有效的数据恢复方法,帮助大家轻松找回手提电脑里的文件。 内热门文章
外卖商家经营数据删除怎么恢复,7种方法教你轻松搞定!
外卖商家经营数据删除怎么恢复?这是许多商家在运营中不小心遇到的棘手问题。我们都知道,丢失的经营数据不仅会影响订单处理和客户服务,还可能导致收入损失,甚至影响未来的决策。为了解决这一问题,我们本文将分享文件重新命名时不小心删除了怎么找回,5个恢复技巧(教学视频和原理教程)
文件重新命名时不小心删除了怎么找回,很多人可能在操作中遇到过这样的情况。我们常常因为操作失误而导致重要文件的丢失,本文详细介绍5种恢复技巧和原理,帮助大家快速找回被误删的文件。 内容提要: 一. 硬盘无法打开文件,被重命名删除,7种最有效的恢复策略和视频指导,让你的文件毫无损失!
无法打开文件,被重命名删除,这种情况常常让人感到无助和焦虑。我们在日常工作和生活中,不可避免地会遇到文件丢失或损坏的问题。其实当我们掌握一些有效的恢复策略,能够大大提高我们找回数据的成功率。本文将分享系统的sam文件删除了怎么办,教你5种方法让存储设备数据快速恢复!
系统的sam文件删除了怎么办?我们都知道,SAM文件保存了系统中的用户账户信息和密码,一旦被删除,可能导致系统无法正常启动甚至数据丢失。因此,遇到这种情况不要慌张,我们可以通过一些专业的方法来尝试恢复下载的文件已删除怎么恢复,图文与视频来演示5种恢复硬盘数据的方法
下载的文件已删除怎么恢复?我们常常会因误操作、系统崩溃或病毒感染导致重要文件被意外删除。当面对这种情况时,不少人会觉得束手无策,担心数据无法找回。其实,通过正确的方法,我们有机会将这些文件恢复回来。本热线电话
13872600968
上班时间
24小时在线
添加客服微信请扫码












