系统的sam文件删除了怎么办,教你5种方法让存储设备数据快速恢复!
2024-12-20 22:41 69

系统的sam文件删除了怎么办?我们都知道,SAM文件保存了系统中的用户账户信息和密码,一旦被删除,可能导致系统无法正常启动甚至数据丢失。因此,遇到这种情况不要慌张,我们可以通过一些专业的方法来尝试恢复数据,下面将为大家详细介绍。
内容提要: |
一. 存储设备数据丢失原因解析
导致存储设备删除丢失数据的大部分原因可能由于自己使用存储设备时操作不当所致。存储设备数据丢失的常见原因包括:
1. 误删除:用户在操作时可能不小心删除了关键系统文件或其他重要文件。
2. 格式化:由于操作失误或想清理存储设备空间,可能会误将存储设备或分区进行格式化,导致数据全部丢失。
3. 分区错误:错误地调整或重新分区会使原有数据无法读取,甚至直接丢失。
4. 不正确的U盘或存储设备插拔操作:强制拔出存储设备或U盘,未正确使用“安全移除”功能,容易造成文件系统损坏,导致数据无法访问。
这些错误操作都会对存储设备数据带来不同程度的损害,因此掌握正确的操作习惯可以有效减少数据丢失的风险。
二. 存储设备数据存储与恢复原理解析
存储设备存储与恢复数据的原理十分关键,了解这些原理有助于我们在数据丢失后更好地进行恢复。下面详细介绍存储设备删除文件后,文件系统中的各部分变化及数据恢复软件的工作机制:
1. 引导区:引导区用于存储存储设备分区表和系统引导信息。当文件被删除后,引导区通常不会发生变化,但如果进行分区或格式化操作,则可能会改写引导信息,影响数据恢复的难度。
2. 文件分配表(FAT):文件分配表记录了文件在磁盘中的存储位置。当文件被删除时,文件分配表中对应的文件信息标记为“可用”状态,即数据区的空间被释放,但实际数据仍然存在于数据区内,只是表面上不可见。
3. 根目录:根目录记录了文件的基本信息,如文件名、创建时间等。文件被删除后,根目录信息被清空或标记为删除状态,但实际数据仍在数据区中,可以通过数据恢复软件读取并还原。
4. 数据区:数据区是存储文件内容的实际区域。文件被删除后,数据区的内容并未立即被抹除,只有当新数据覆盖原位置时,旧数据才会彻底丢失。因此,及时停止写入操作,有利于数据的完整恢复。
数据恢复软件的原理是在不破坏存储设备现有数据的基础上,通过扫描文件分配表和数据区,重新定位和还原已标记为删除的文件内容。这种恢复方式不会对磁盘造成二次伤害,但在遇到存储设备坏道的情况下,直接读取数据可能导致坏道扩大,从而进一步损坏数据。
为确保数据安全,我们建议首先使用专业的妥妥数据恢复软件进行完整备份,再对备份文件进行扫描恢复。这样可以有效减少因存储设备损坏导致的二次数据丢失风险。
丢失数据原因有很多种,采用正确的恢复数据方法也很重要,但前提是你的数据是否还保存在丢失的存储设备中。您是否想了解如何安全保护丢失数据的方法吗?请点击阅读:如何确保数据安全恢复方法 - 备份磁盘
三. 存储设备删除数据后的多渠道恢复思路
您是否知道,存储设备删除数据后可以通过多种方式尝试恢复?关键在于,只要存储设备未经过低级格式化,数据盘中被删除的文件仍有恢复的可能。因此,当您尝试恢复丢失的文件却未成功时,不妨回忆一下这些文件是否曾存储在其他设备上,例如存储设备、U盘或移动存储设备等,即使在这些设备中已经删除的数据也可能被找回。
例如,假设您将文件A从存储设备复制到了设备B(如U盘或移动存储设备)上,随后不慎删除了存储设备中的文件A。而在此过程中,如果设备B被格式化或文件A在设备B中被删除且清空回收站,恢复文件A时不仅可以尝试在存储设备上查找,还应考虑设备B中的恢复可能性。
因此,发现文件丢失后,最明智的做法是冷静回顾文件曾存储的设备,并立即停止使用这些设备,以避免新数据覆盖丢失的文件。这种谨慎的操作可以大大增加数据完整恢复的机会。
妥妥数据恢复件功能选择指南
| 丢失数据原因 | 快速恢复删除文件 | 格式化恢复 | 深度恢复 | 改变文件系统恢复 | 删除分区恢复 | 自定义文件格式恢复 |
|---|---|---|---|---|---|---|
| 文件误删除 | ✓ | ✓ | ✓ | |||
| 文件删除并清空回收站 | ✓ | ✓ | ✓ | |||
| 病毒删除文件 | ✓ | ✓ | ✓ | |||
| 360误删除文件 | ✓ | ✓ | ✓ | |||
| 系统断电或崩溃后文件丢失 | ✓ | ✓ | ✓ | |||
| 剪切过程中断丢失数据或剪切过程完成 | ✓ | ✓ | ✓ | |||
| 文件损坏或无法打开 | ✓ | ✓ | ✓ | ✓ | ||
| 格式磁盘后数据丢失 | ✓ | ✓ | ||||
| 分区操作后文件丢失或文件名乱码 | ✓ | ✓ | ✓ | |||
| 磁盘变为RAW | ✓ | ✓ | ✓ | ✓ | ||
| 发现文件和文件夹不见了 | ✓ | ✓ | ✓ | |||
| 文件显示0字节 | ✓ | ✓ | ✓ | |||
| 显示磁盘格式错误 | ✓ | ✓ | ✓ | |||
| 提示需要格式化 | ✓ | ✓ | ✓ | ✓ | ||
| 打开文件或文件夹时,提示找不到文件或目录 | ✓ | ✓ | ✓ | |||
| 数据突然不见了 | ✓ | ✓ | ✓ | |||
| 文件内容变得无法识别 | ✓ | ✓ | ||||
| 硬件故障、电源中断或磁盘错误等原因而损坏,损坏的数据可能无法正确读取 | ✓ | ✓ | ||||
| 改变文件系统(ntfs与fat32之间转换) | ✓ | ✓ | ||||
| 运行磁盘检查工具导致数据丢失 | ✓ | ✓ | ||||
| 文件名显示为乱码 | ✓ | ✓ | ||||
| 整个磁盘变成一个分区 | ✓ | ✓ | ||||
| 分区后提示未格式化 | ✓ | ✓ |
注:请根据表格中从左到右的顺序,针对具体的数据丢失原因选择相应的恢复功能进行操作。
四. 系统的sam文件删除了怎么办 - 5种恢复方法
该教程主要是针对存储设备误删除文件、文件夹并清空回收站后的恢复,病毒删除文件或文件剪切过程中断等原因导致的数据丢失的恢复。如其他原因导致数据丢失,可前面表格选择相应数据恢复功能进行恢复。使用方法可以参考“快速恢复删除文件”使用教程。
方法一:存储设备快速恢复删除文件
妥妥数据恢复软件“快速恢复删除文件”功能让数据恢复更加轻松便捷,三分钟内即可完成扫描并按原路径恢复丢失文件。
请点击观看存储设备快速恢复删除文件功能教学视频:
“快速恢复删除文件”功能使用方法如下:
1. 妥妥数据恢复软件官网下载并安装妥妥数据恢复软件,运行妥妥数据恢复软件。
2. 点选“快速恢复删除文件”功能,然后点选“下一步”按钮。
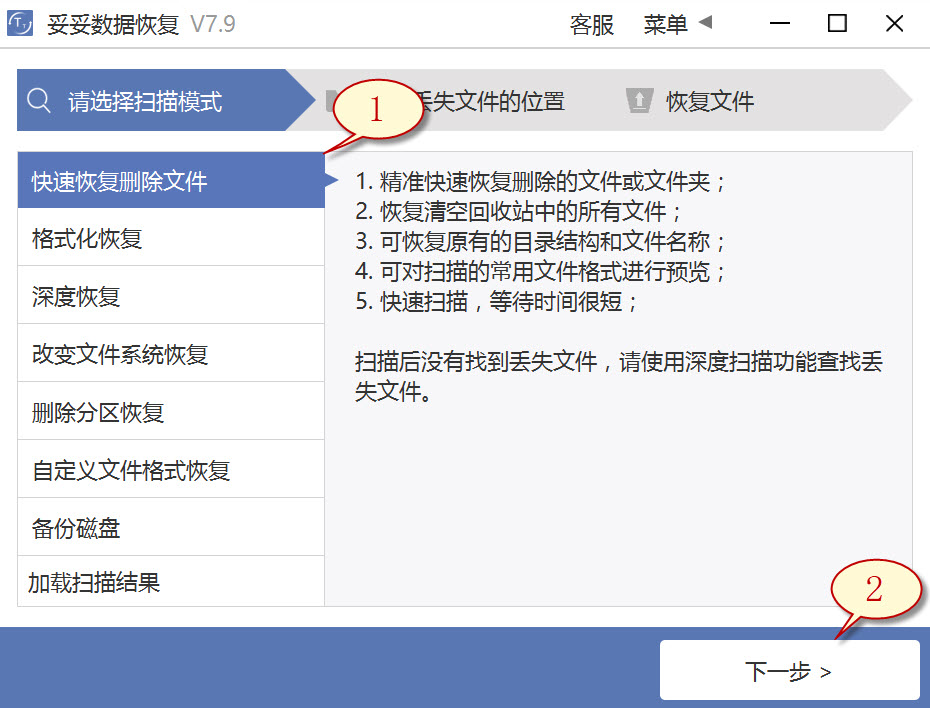
3. 点选丢失文件的盘符,然后点击“下一步”按钮。
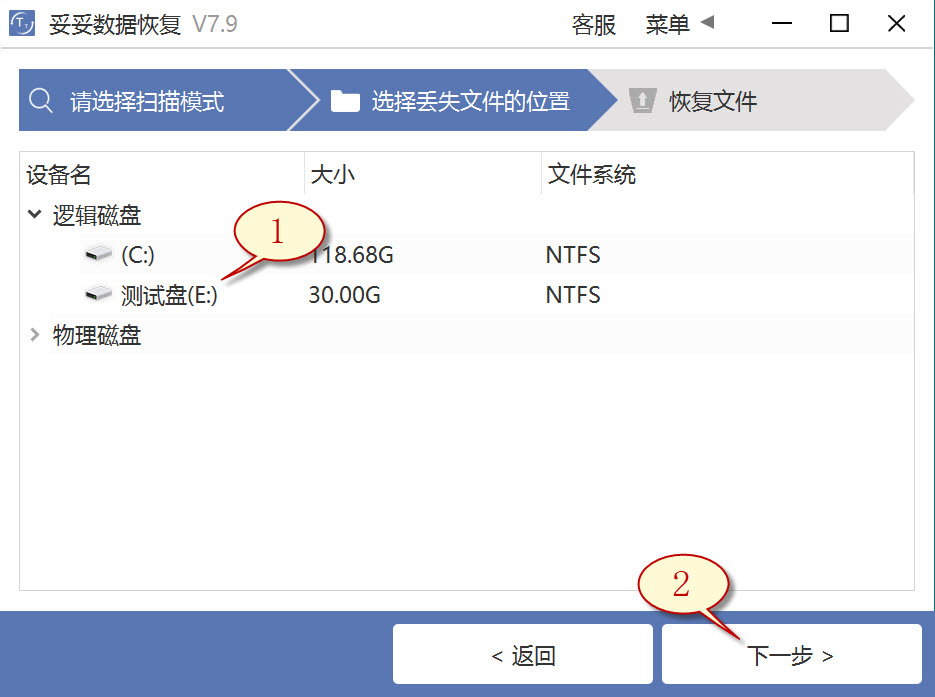
4. 运行扫描程序,等待扫描完成后,点选您想恢复的文件,然后点击“恢复”按钮。打开恢复的文件并检查还原状态。
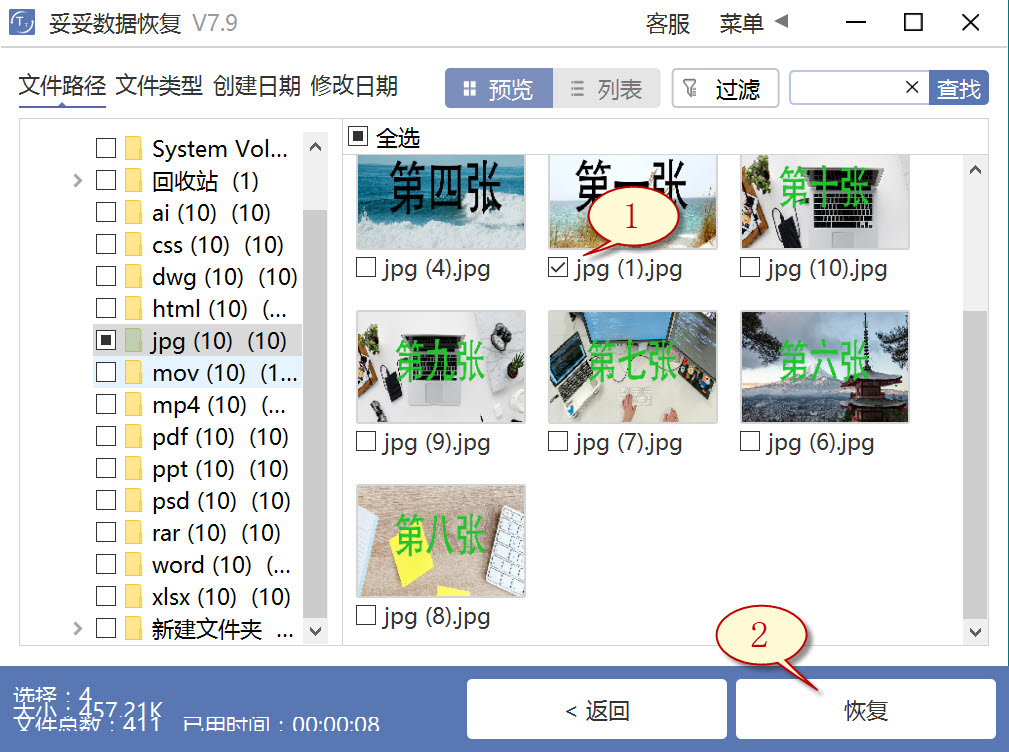
提示:如果找不到丢失的文件,请尝试利用“自定义文件格式恢复”或“深度恢复”功能来进行数据恢复。
方法二:存储设备深度恢复
“深度恢复”功能利用扫描遗失数据盘的底层数据来提取有用信息。深度恢复可以恢复存储设备内所有格式的文件,数据恢复成功率远高于“快速删除文件功能”,但略逊色于“自定义文件格式恢复”功能。
请点击观看存储设备深度恢复功能教学视频:
“深度恢复”功能使用方法如下:
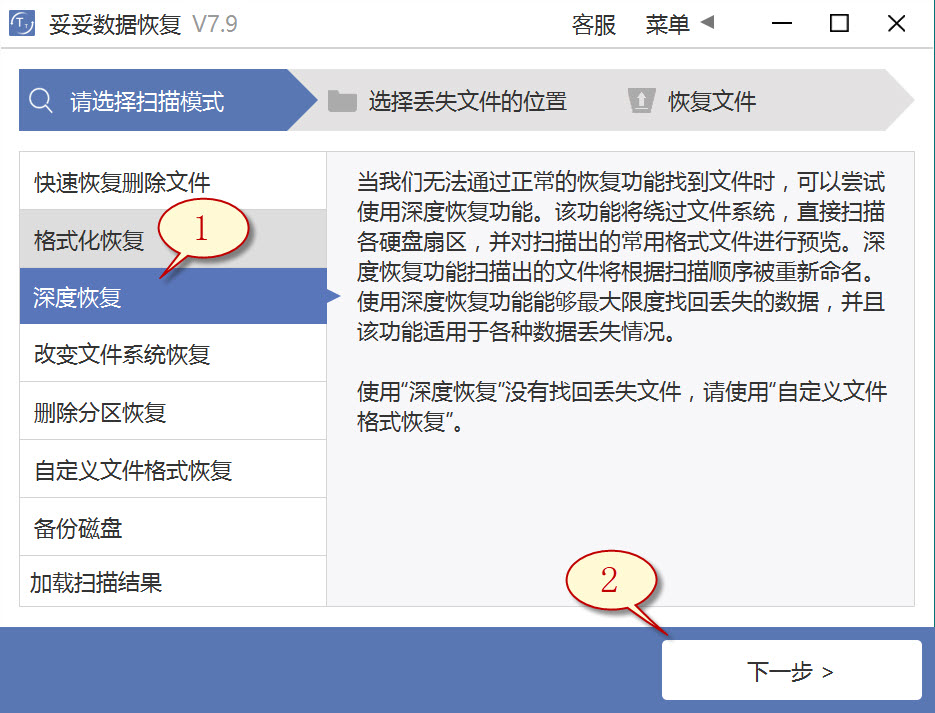
深度恢复功能的操作步骤与“快速恢复删除文件”相同。运行妥妥数据恢复软件,点选“深度恢复”功能。然后点选“下一步”按钮。点选丢失文件所在的分区号,点选“下一步”。运行扫描程序,等待扫描完成后,即可查找并恢复丢失的文件。
方法三:存储设备自定义文件格式恢复
妥妥数据恢复软件“自定义文件格式恢复”功能要求建立一个文件夹,内含至少10个与需恢复相同格式的文件。软件扫描该文件夹后,软件解析生成一个特征码,利用这个特征码,扫描并恢复丢失存储设备中所有相关格式文件。如果需恢复不同格式文件,必须分别建立对应文件格式的文件夹,注意:这些文件夹不能放在丢失文件的存储设备中。
请点击观看存储设备自定义文件格式功能恢复教学视频:
自定义文件格式恢复使用方法:
1. 运行妥妥数据恢复软件。
2. 点选“自定义文件格式恢复”功能,然后点选“下一步”。
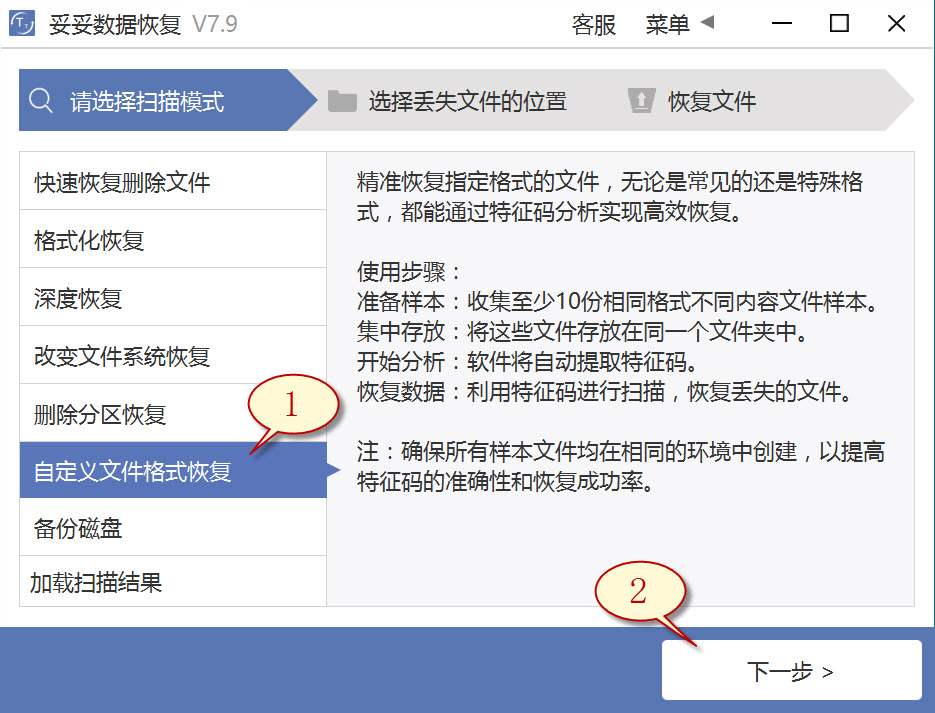
3. 取消勾选所有分类(如图1展示),点击“自定义”(如图2展示)。
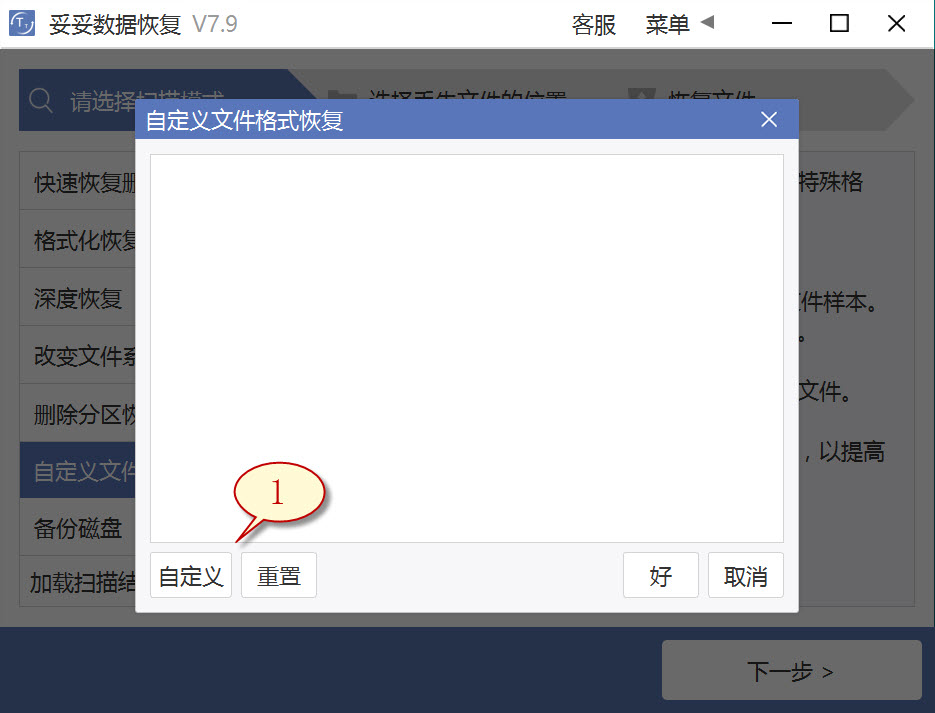
4. 选择添加刚才我们新建的文件夹,然后点选“选择文件夹”按钮,如果想添加其他格式的文件夹,请按照刚才添加方式重新操作一次。
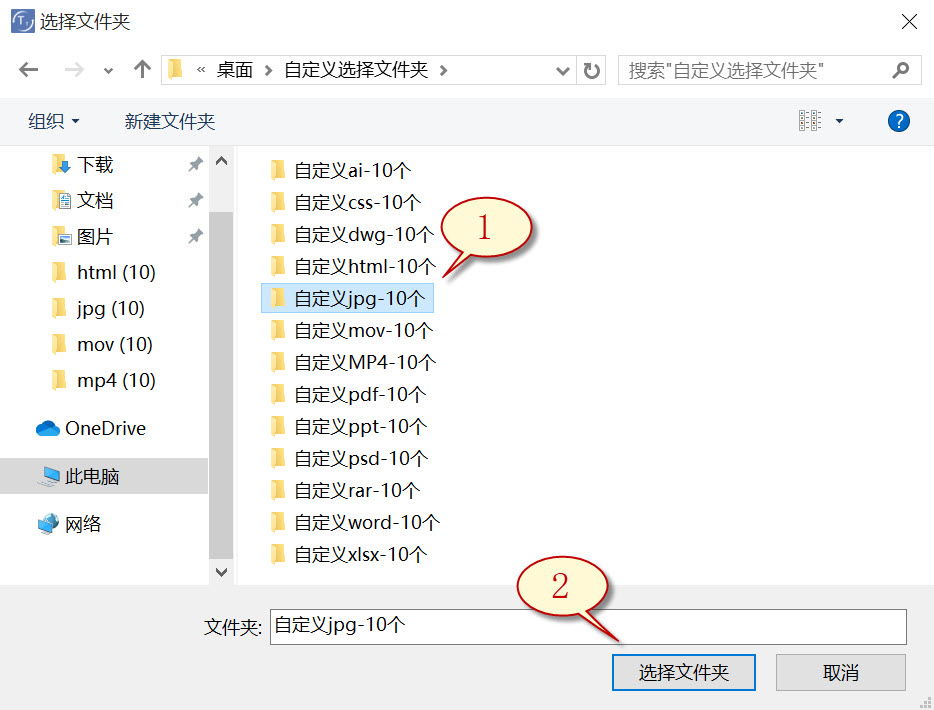
5. 待成功解析出文件特征码后,选择需要查找的文件类型(如图1展示),然后点选“好”按钮(如图2展示)。
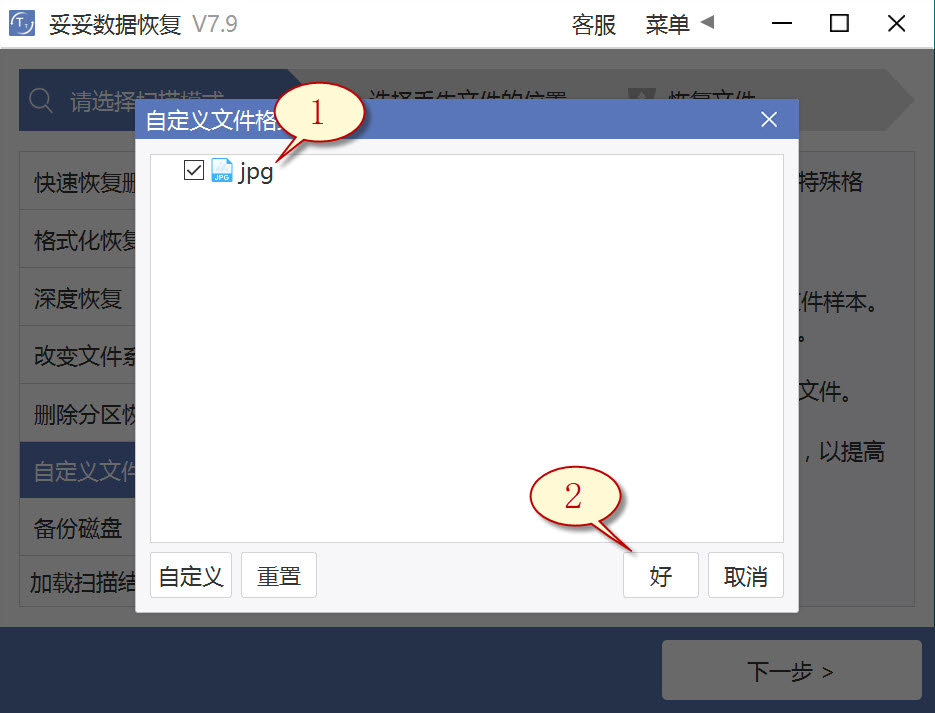
6. 点选丢失文件所在盘符(如图1展示),然后点选“下一步”按钮(如图2展示)。
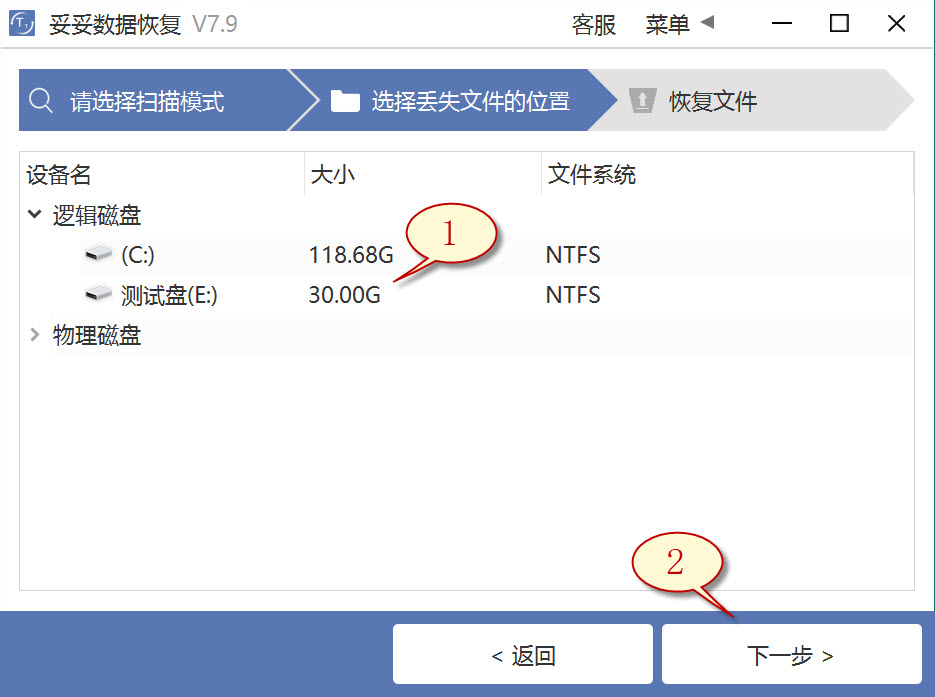
7. 点击“预览”(如图1展示),浏览已扫描到的文件。选择需要还原的文件,然后点选“恢复”按钮(图2),丢失的文件就可以成功恢复了。
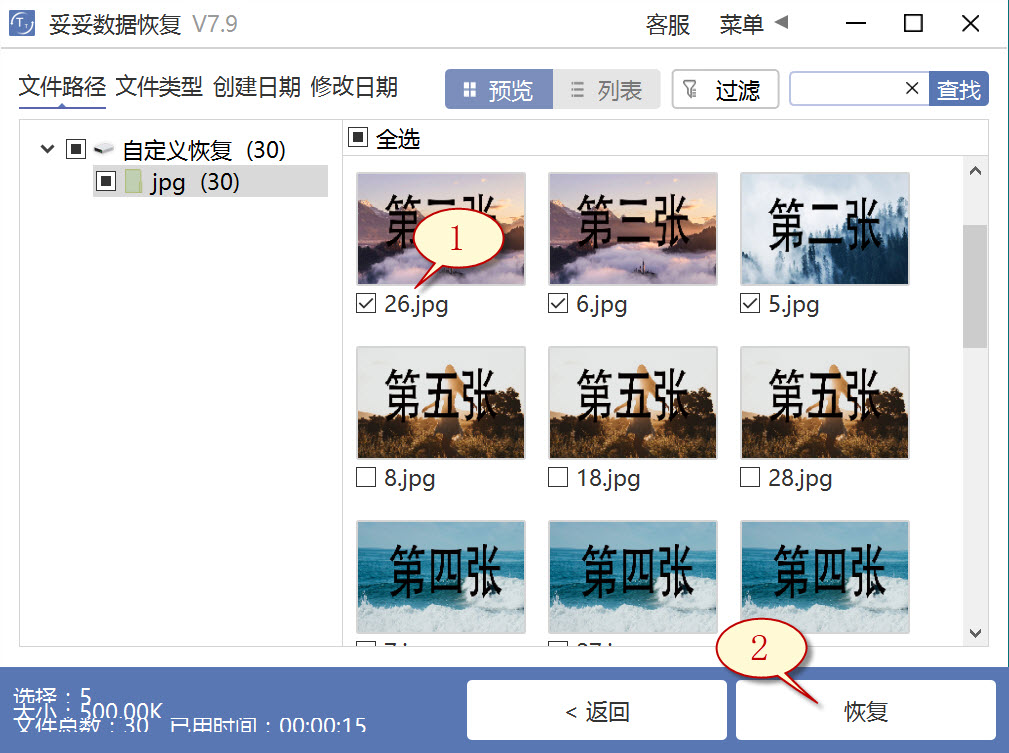
提示:“自定义文件格式恢复”功能无法按照丢失前文件原有文件名称和路径进行恢复,如果想迅速找回丢失的文件,并且保持文件原有的结构和名称,请查阅“快速恢复删除文件”功能使用方法。
方法四:使用Windows备份恢复存储设备数据方法
1. 在左下角点击“搜索”,输入“控制面板”,打开该应用,然后进入“系统和安全”,选中“备份和还原 (Windows 7)”。
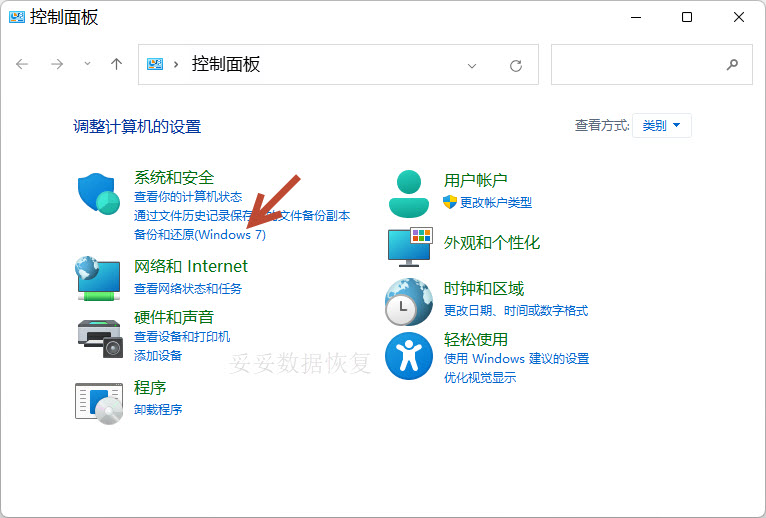
2. 点选“还原我的文件”,您就可以恢复丢失的文件。
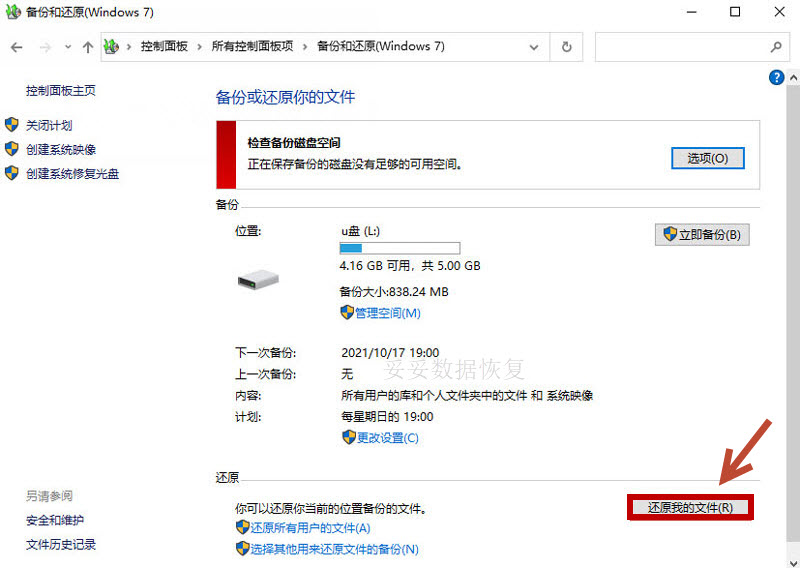
提示:若遇到Windows备份无法恢复存储设备文件的情况,原因包括存储设备损坏、驱动过旧或驱动器号未设置或冲突。这些问题可能导致系统无法访问存储设备文件。
方法五:从具有先前版本恢复存储设备数据方法
1. 确保存储设备与电脑已连接。
2. 双击我的电脑,找到您的丢失数据的所在的分区号。右键点击存储设备或包含已删除文件的文件夹,点选“属性”。
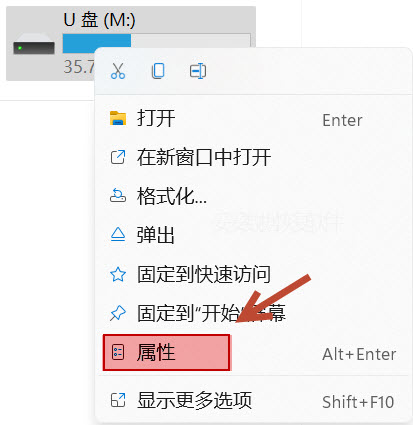
3. 点选“以前版本”选项卡,检查可用的还原选项菜单。点选一个之前的版本,然后点选“还原”。
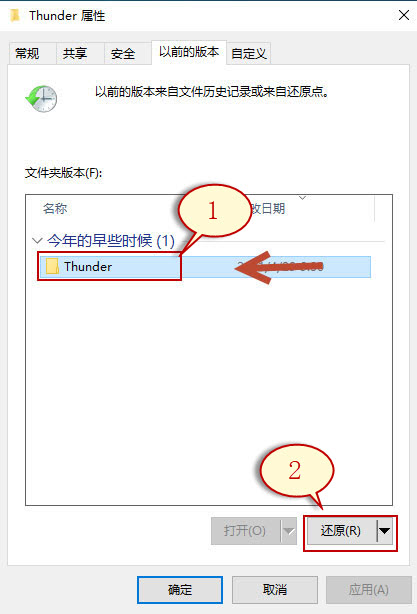
提示:如果您将存储设备装入存储设备盒插入不同操作系统设备可能导致文件系统错误,让文件无法读取或丢失。
五. 存储设备数据恢复失败原因与远程技术支持
当我们使用上述方法仍然无法恢复存储设备删除的文件时,不妨考虑通过远程免费求助专业的数据恢复技术人员,如妥妥数据恢复团队,以获得专业的技术支持。切勿自行尝试复杂操作,以免进一步损坏数据。以下是一些可能导致软件无法恢复存储设备删除文件的原因:
1. 数据被覆盖:如果在数据删除后进行了大量的读写操作,原始数据可能已被新数据覆盖,导致恢复难度加大甚至无法恢复。
2. 存储设备出现严重坏道:当存储设备存在物理损坏,如坏道或磁头故障时,数据恢复软件无法顺利读取相应区域,可能导致恢复失败。
3. 文件系统损坏:文件系统发生严重损坏或崩溃,导致数据结构无法识别,恢复工具无法正确定位文件位置。
4. 多次格式化:存储设备经过多次格式化或变更文件系统格式(如从NTFS变更为FAT32),原始数据和文件目录信息可能已经被清除,增加了恢复难度。
5. 设备被低级格式化:低级格式化会彻底擦除存储设备的所有数据块,导致任何软件无法还原数据。
在遇到以上情况时,建议优先求助专业的数据恢复服务团队,以最大限度保障数据的完整性。
六. 总结
本文详细介绍了“系统的sam文件删除了怎么办”这一问题的5种恢复方法。从了解存储设备数据丢失的原因,到分析存储设备存储和恢复原理,再到多种恢复数据的思路,我们系统性地解释了在误删SAM文件后的应对步骤。如果常规软件恢复方法未奏效,还可以通过远程求助专业数据恢复技术人员,避免盲目操作导致数据彻底丢失。最后提醒大家,数据安全至关重要,操作时要谨慎小心,并定期备份数据以防意外。
关于系统的sam文件删除了怎么办相关问题
1. 系统的SAM文件删除后是否会影响系统正常启动?
系统的SAM文件保存了用户账户和密码等重要信息,一旦被删除,可能会导致系统无法正常启动或用户无法登录账户。解决方法是首先尝试使用系统还原功能,恢复到删除SAM文件之前的系统状态;如果没有备份点,可以通过数据恢复软件扫描系统分区,找回被误删的SAM文件。若这些方法无效,建议联系专业数据恢复技术人员以确保数据的安全恢复。
2. 我的存储设备遭受火灾或水灾等灾害,数据丢失严重,怎么处理?
在存储设备经历火灾或水灾等物理损坏后,切勿尝试自行通电读取数据,以免造成更大的损坏。首先将存储设备妥善保存,尽量避免进一步接触水或污染。随后,联系专业数据恢复机构进行物理恢复处理,他们具备专业设备和环境,能够最大限度地恢复受损存储设备中的数据。物理灾害下的数据恢复难度较高,建议尽早寻求专业帮助。
3. 如何选择适合自己的文件恢复模式?
选择文件恢复模式时,首先要根据数据丢失的原因来判断。如果是误删文件或清空回收站,可以使用“快速扫描”或“误删除恢复”模式;如果进行了格式化操作,选择“深度扫描”或“格式化恢复”模式更为有效。若存储设备出现坏道或其他物理问题,建议直接求助专业数据恢复服务,而非依赖软件扫描。根据具体情况选择合适的模式,有助于提高数据恢复的成功率。
4. 我的存储设备在使用过程中频繁出现错误提示,导致数据丢失,怎么处理?
存储设备频繁出现错误提示可能是由于坏道或文件系统损坏引起的。首先应立即停止对存储设备的任何写入操作,以防数据进一步丢失。可以使用专业的数据恢复软件进行扫描,尝试恢复已丢失的数据。如果错误频繁且数据重要,建议尽快将存储设备交由数据恢复机构处理,以便在专业设备下进行全面检测和恢复,确保数据安全。
5. 我的存储设备被意外格式化了,怎么恢复数据?
若存储设备被意外格式化,首先要停止对该存储设备的任何操作,以防新数据覆盖旧数据。然后,可以使用专业的数据恢复软件,选择“格式化恢复”模式对存储设备进行深度扫描,这样能够检测到已格式化的数据并尝试恢复。如果使用软件恢复未成功,建议联系专业数据恢复服务,他们具备更高效的技术和设备,能够提高恢复成功的可能性。
相关文章
无法打开文件,被重命名删除,7种最有效的恢复策略和视频指导,让你的文件毫无损失!
无法打开文件,被重命名删除,这种情况常常让人感到无助和焦虑。我们在日常工作和生活中,不可避免地会遇到文件丢失或损坏的问题。其实当我们掌握一些有效的恢复策略,能够大大提高我们找回数据的成功率。本文将分享文件重新命名时不小心删除了怎么找回,5个恢复技巧(教学视频和原理教程)
文件重新命名时不小心删除了怎么找回,很多人可能在操作中遇到过这样的情况。我们常常因为操作失误而导致重要文件的丢失,本文详细介绍5种恢复技巧和原理,帮助大家快速找回被误删的文件。 内容提要: 一. 硬盘外卖商家经营数据删除怎么恢复,7种方法教你轻松搞定!
外卖商家经营数据删除怎么恢复?这是许多商家在运营中不小心遇到的棘手问题。我们都知道,丢失的经营数据不仅会影响订单处理和客户服务,还可能导致收入损失,甚至影响未来的决策。为了解决这一问题,我们本文将分享通过CAD窗口删除的文件在回收站找不到了,5种不同的方法来恢复cad文件
通过CAD窗口删除的文件在回收站找不到了,这种情况确实让人头疼。很多人以为删除的文件会自动进入回收站,但实际操作中可能并非如此。当我们在CAD软件中删除文件时,有时这些文件会绕过回收站直接被移除,增加坦克世界的数据不小心被删除了该怎么找回来,5种恢复方法(含完整图文与视频教程)
坦克世界的数据不小心被删除了该怎么找回来是许多玩家在游戏过程中面临的困扰。作为热爱这款游戏的我们,失去珍贵的数据会让人感到非常沮丧。本文将介绍五种有效的恢复方法,帮助大家轻松找回那些重要的游戏数据。热门文章
下载的文件已删除怎么恢复,图文与视频来演示5种恢复硬盘数据的方法
下载的文件已删除怎么恢复?我们常常会因误操作、系统崩溃或病毒感染导致重要文件被意外删除。当面对这种情况时,不少人会觉得束手无策,担心数据无法找回。其实,通过正确的方法,我们有机会将这些文件恢复回来。本相册被杀毒软件删除了,怎么找回?(7种恢复方法含视频教程)
相册被杀毒软件删除了,怎么找回是许多人面临的难题。我们在使用设备时,偶尔会因为误操作或软件错误导致相册中的照片丢失。这种情况不仅令人心痛,也影响我们的日常生活。幸运的是,通过一些有效的方法,我们可以找相册永久删除的照片怎么找回,6种恢复方法与恢复原理教学视频,让你成为数据恢复专家!
相册永久删除的照片怎么找回一直是很多人关心的问题。我们常常不小心删除了珍贵的照片,尤其是相册中的重要瞬间,当恢复需求出现时,能否找回这些照片显得至关重要。本文将带您了解6种恢复方法及背后的恢复原理,让小影里的删除在哪里恢复,揭秘6种恢复技术和视频演示,让你的硬盘数据重获新生!
小影里的删除在哪里恢复?在使用小影进行视频编辑时,我们可能不小心删除了重要的视频片段,心中不禁焦急。那么,如何将这些意外删除的数据找回来呢?本文们将揭秘六种有效的恢复技术,并附上视频演示,帮助大家轻松迅雷彻底删除的文件怎么找回,6种最有效的恢复策略和视频指导,让你的硬盘数据毫无损失!
迅雷彻底删除的文件怎么找回是我们在使用迅雷下载和管理文件时经常遇到的问题。当我们不小心将重要文件删除后,很多人可能会感到焦虑和无助。然而,实际上,我们有多种有效的方法可以尝试找回这些被删除的文件。本文热线电话
13872600968
上班时间
24小时在线
添加客服微信请扫码












