Geek删除条目怎么恢复,只要你按照6种方法指导,就能轻松找回你的硬盘数据
2024-11-21 08:47 27

Geek删除条目怎么恢复是许多人在面对数据丢失时的常见疑问。在我们的日常使用中,误删文件或条目是不可避免的。然而,只要我们掌握一些有效的方法,就能轻松找回丢失的数据。本文将分享六种实用的恢复技巧,帮助你在遇到类似问题时,从容应对,恢复重要信息。
一. 硬盘数据丢失原因解析
导致硬盘删除丢失数据的大部分原因可能由于自己使用硬盘时的不正确操作导致。常见的原因包括误删除,即用户在不经意间选择了错误的文件进行删除;格式化操作,可能是在不清楚后果的情况下执行,导致原有数据全部消失;此外,分区操作不当,如误删除分区或调整分区大小,也会造成数据丢失。另一个重要因素是U盘或硬盘在插拔时未按正确步骤操作,可能导致文件系统损坏,从而使得数据无法访问。了解这些原因,有助于我们在今后更好地保护重要数据。
二. 硬盘数据保护与恢复策略
发现硬盘删除丢失数据后,采取正确的方法保护硬盘数据至关重要,这能为日后成功恢复数据提供保障。首先,应避免对硬盘进行任何写入操作,以防数据被覆盖。以下是一些有效的保护措施:
1. 立即停止使用硬盘:在发现数据丢失后,应立即停止对硬盘的任何操作,以减少数据覆盖的风险。
2. 备份重要数据:定期备份数据到其他存储设备或云端,确保数据安全,即使发生意外也能快速恢复。
3. 使用数据恢复软件:在尝试恢复前,可以选择专业的数据恢复软件进行扫描,但要确保软件来源可靠。
4. 避免物理损坏:小心操作硬盘,避免摔落或受到强烈冲击,以减少物理损坏导致的数据丢失。
5. 定期检查硬盘状态:定期使用工具检查硬盘健康状况,及时发现并处理潜在问题。
6. 不要随意格式化:在不确定的情况下,不要对硬盘进行格式化操作,以免造成更大的数据丢失。
特别提示,当使用固态硬盘丢失数据后,应该立即关闭电脑电源,取出固态硬盘,待找对正确恢复方法后再使用。这样可以最大限度地保护数据恢复的可能性。
硬盘上的数据存储和恢复是一个复杂的技术过程。当你删除文件时,硬盘上究竟发生了什么?数据恢复软件如何找回丢失的数据?点击这里,深入了解:数据存储与恢复原理
三. 硬盘数据恢复途径方法
您是否知道,硬盘删除后,数据仍有多种方式可以恢复吗?首先,了解一点非常重要:只要存储设备没有经过低级格式化,硬盘中的文件仍然有恢复的机会。换句话说,当您在尝试恢复最近丢失的数据时,不妨冷静思考这些文件是否曾经存储在其他设备上,比如U盘、移动硬盘等。即便这些文件在这些设备中已经被删除,恢复仍然有可能。
例如,假设您将文件A从硬盘拷贝到存储设备B中,如果不小心将硬盘中的文件A删除,随后又对设备B进行了格式化或清空了文件A的回收站。此时,恢复文件A时不仅要考虑从硬盘中恢复,还应该探索从设备B中恢复的可能性。因此,当发现文件A丢失后,首先要冷静回忆它曾存储在哪些设备中,并立即停止对这些设备的使用,以避免新数据覆盖原有数据,从而增加恢复的成功率。通过这种方式,我们可以为数据恢复创造更多的机会。
妥妥数据恢复软件功能使用指南
| 丢失数据原因 | 快速恢复删除文件 | 格式化恢复 | 深度恢复 | 改变文件系统恢复 | 删除分区恢复 | 自定义文件格式恢复 |
|---|---|---|---|---|---|---|
| 文件误删除 | ✓ | ✓ | ✓ | |||
| 文件删除并清空回收站 | ✓ | ✓ | ✓ | |||
| 病毒删除文件 | ✓ | ✓ | ✓ | |||
| 360误删除文件 | ✓ | ✓ | ✓ | |||
| 系统断电或崩溃后文件丢失 | ✓ | ✓ | ✓ | |||
| 剪切过程中断丢失数据或剪切过程完成 | ✓ | ✓ | ✓ | |||
| 文件损坏或无法打开 | ✓ | ✓ | ✓ | ✓ | ||
| 格式磁盘后数据丢失 | ✓ | ✓ | ||||
| 分区操作后文件丢失或文件名乱码 | ✓ | ✓ | ✓ | |||
| 磁盘变为RAW | ✓ | ✓ | ||||
| 发现文件和文件夹不见了 | ✓ | ✓ | ✓ | |||
| 文件显示0字节 | ✓ | ✓ | ✓ | |||
| 显示磁盘格式错误 | ✓ | ✓ | ✓ | |||
| 提示需要格式化 | ✓ | ✓ | ✓ | ✓ | ||
| 打开文件或文件夹时,提示找不到文件或目录 | ✓ | ✓ | ✓ | |||
| 数据突然不见了 | ✓ | ✓ | ✓ | |||
| 文件内容变得无法识别 | ✓ | ✓ | ||||
| 硬件故障、电源中断或磁盘错误等原因而损坏,损坏的数据可能无法正确读取 | ✓ | ✓ | ||||
| 改变文件系统(ntfs与fat32之间转换) | ✓ | ✓ | ||||
| 运行磁盘检查工具导致数据丢失 | ✓ | ✓ | ||||
| 文件名显示为乱码 | ✓ | ✓ | ||||
| 整个磁盘变成一个分区 | ✓ | ✓ | ||||
| 分区后提示未格式化 | ✓ | ✓ |
注:请根据表格中从左到右的顺序,针对具体的数据丢失原因选择相应的恢复功能进行操作。
想了解跟多关于硬盘删除后,硬盘发生了哪些变化,请点击观看:原理教学视频地址
四. geek删除条目怎么恢复 - 6种恢复方法
该教程主要是针对硬盘误删除文件、文件夹并清空回收站后的恢复,病毒删除文件或文件剪切过程中断等原因导致的数据丢失的恢复。如其他原因导致数据丢失,可前面表格选择相应数据恢复功能进行恢复。使用方法可以参考“快速恢复删除文件”使用教程。
方法一:硬盘快速恢复删除文件
妥妥数据恢复软件“快速恢复删除文件”功能让数据恢复更加轻松便捷,三分钟内即可完成扫描并按原路径恢复丢失文件。
请点击观看硬盘快速恢复删除文件功能教学视频:
“快速恢复删除文件”功能使用方法如下:
1. 妥妥数据恢复软件官网下载并安装妥妥数据恢复软件,运行妥妥数据恢复软件。
2. 点选“快速恢复删除文件”功能,然后点选“下一步”按钮。
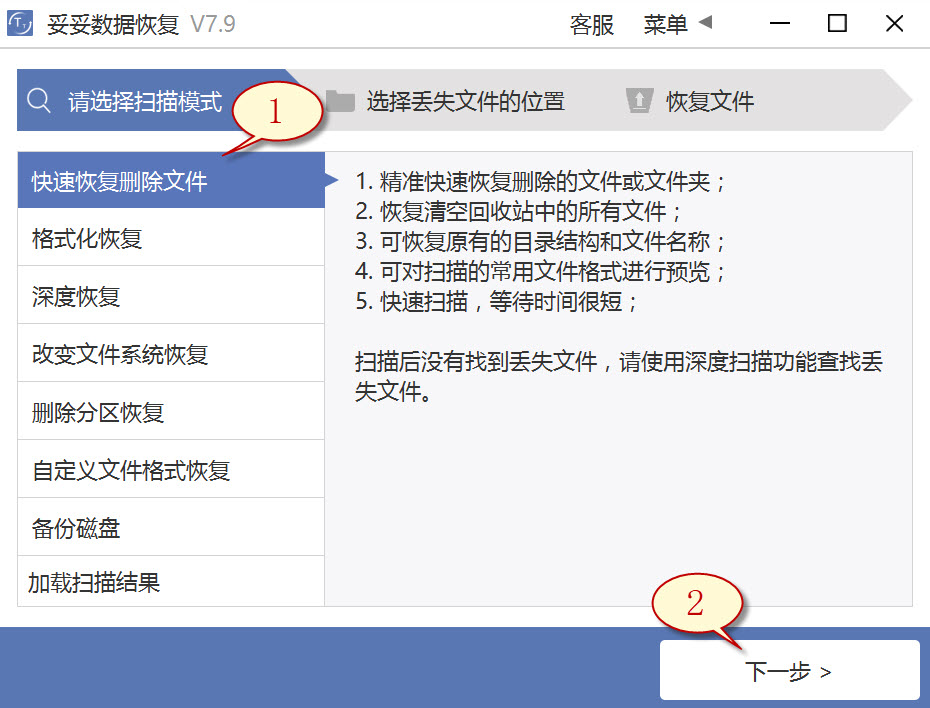
3. 点选丢失文件的盘符,然后点击“下一步”按钮。
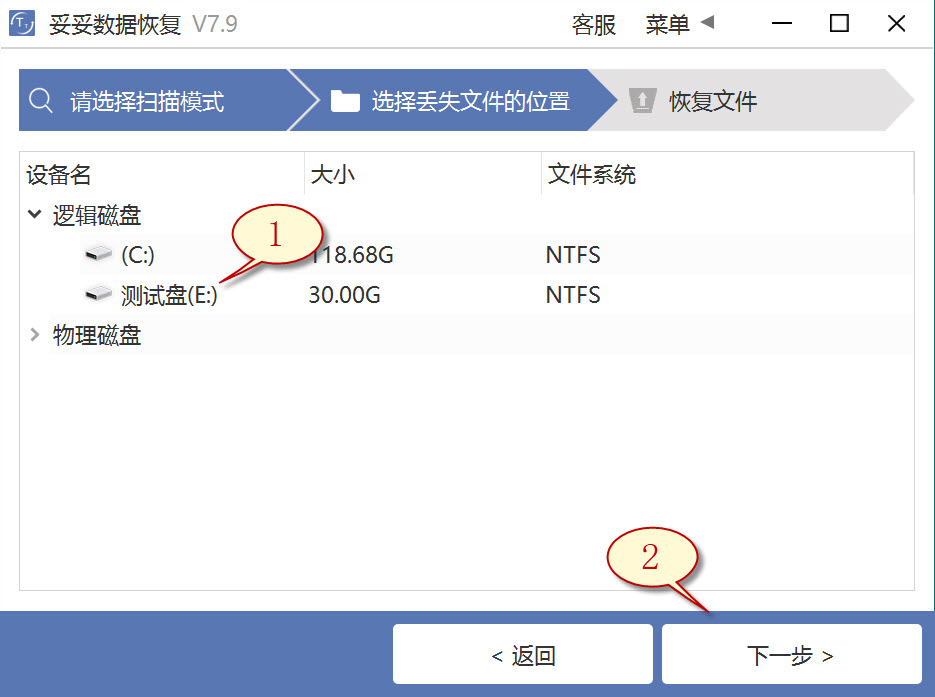
4. 运行扫描程序,等待扫描完成后,点选您想恢复的文件,然后点击“恢复”按钮。打开恢复的文件并检查还原状态。
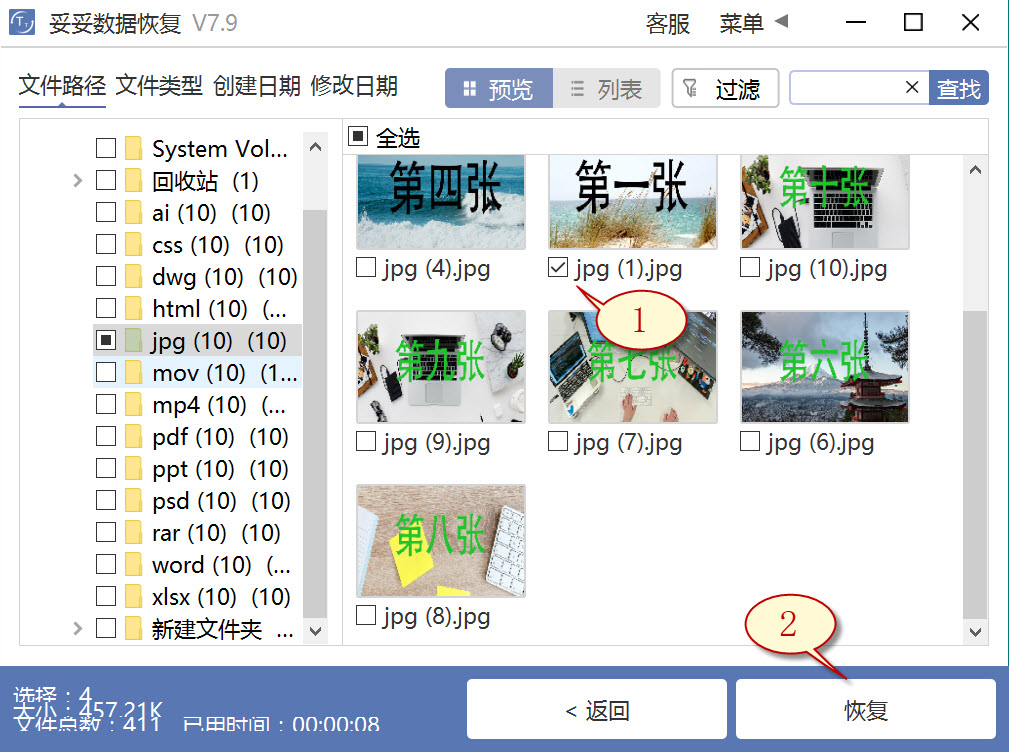
提示:如果找不到丢失的文件,请尝试利用“自定义文件格式恢复”或“深度恢复”功能来进行数据恢复。
方法二:硬盘深度恢复
“深度恢复”功能利用扫描遗失数据盘的底层数据来提取有用信息。深度恢复可以恢复硬盘内所有格式的文件,数据恢复成功率远高于“快速删除文件功能”,但略逊色于“自定义文件格式恢复”功能。
请点击观看硬盘深度恢复功能教学视频:
“深度恢复”功能使用方法如下:
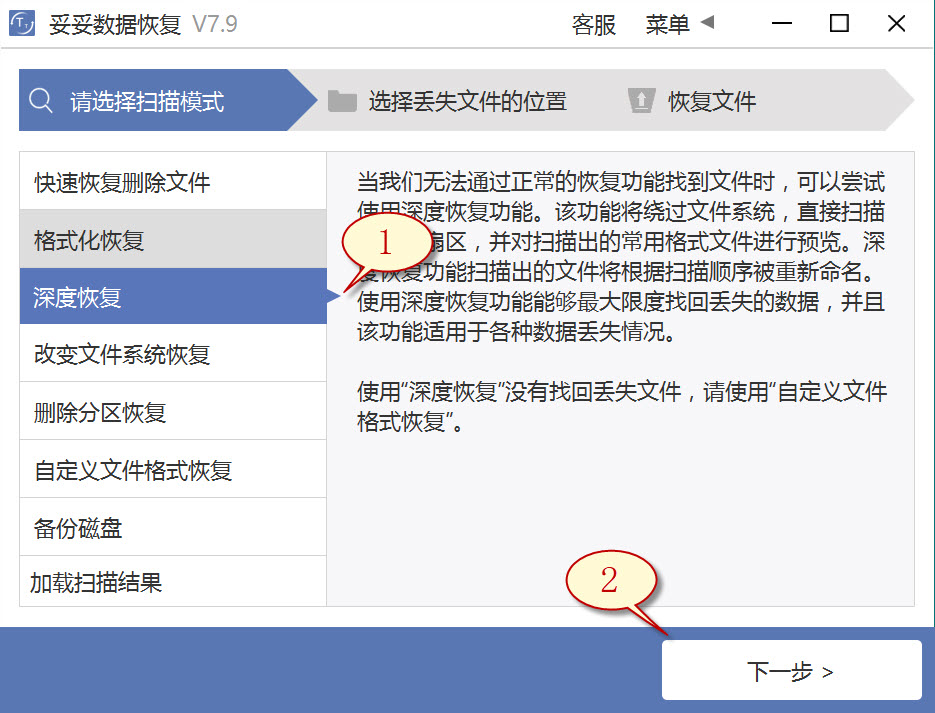
深度恢复功能的操作步骤与“快速恢复删除文件”相同。运行妥妥数据恢复软件,点选“深度恢复”功能。然后点选“下一步”按钮。点选丢失文件所在的分区号,点选“下一步”。运行扫描程序,等待扫描完成后,即可查找并恢复丢失的文件。
方法三:硬盘自定义文件格式恢复
妥妥数据恢复软件“自定义文件格式恢复”功能要求建立一个文件夹,内含至少10个与需恢复相同格式的文件。软件扫描该文件夹后,软件解析生成一个特征码,利用这个特征码,扫描并恢复丢失硬盘中所有相关格式文件。如果需恢复不同格式文件,必须分别建立对应文件格式的文件夹,注意:这些文件夹不能放在丢失文件的硬盘中。
请点击观看硬盘自定义文件格式功能恢复教学视频:
自定义文件格式恢复使用方法:
1. 运行妥妥数据恢复软件。
2. 点选“自定义文件格式恢复”功能,然后点选“下一步”。
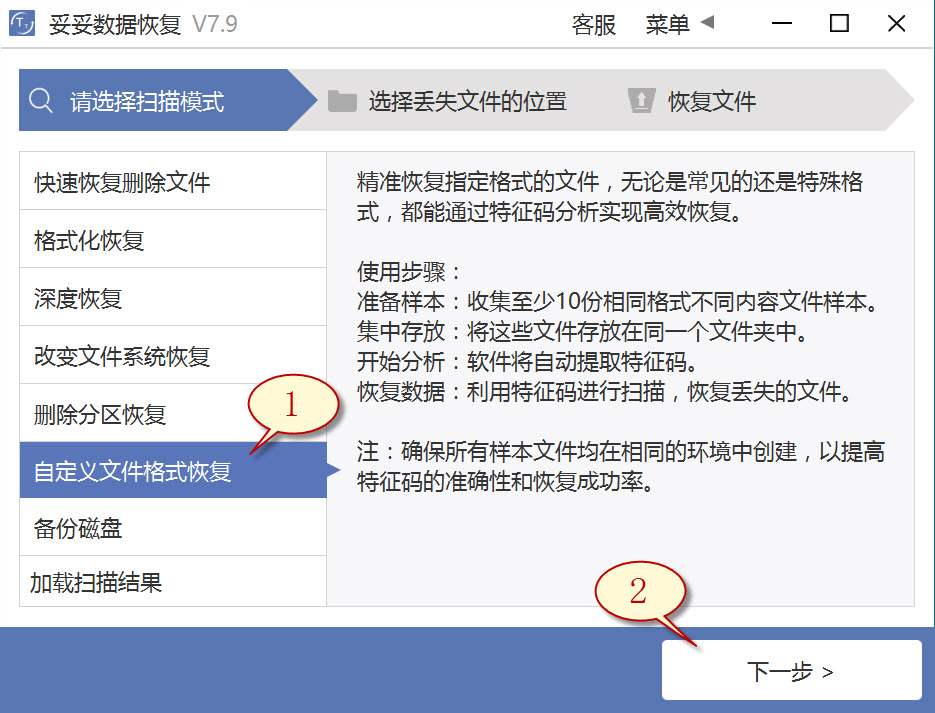
3. 取消勾选所有分类(如图1展示),点击“自定义”(如图2展示)。
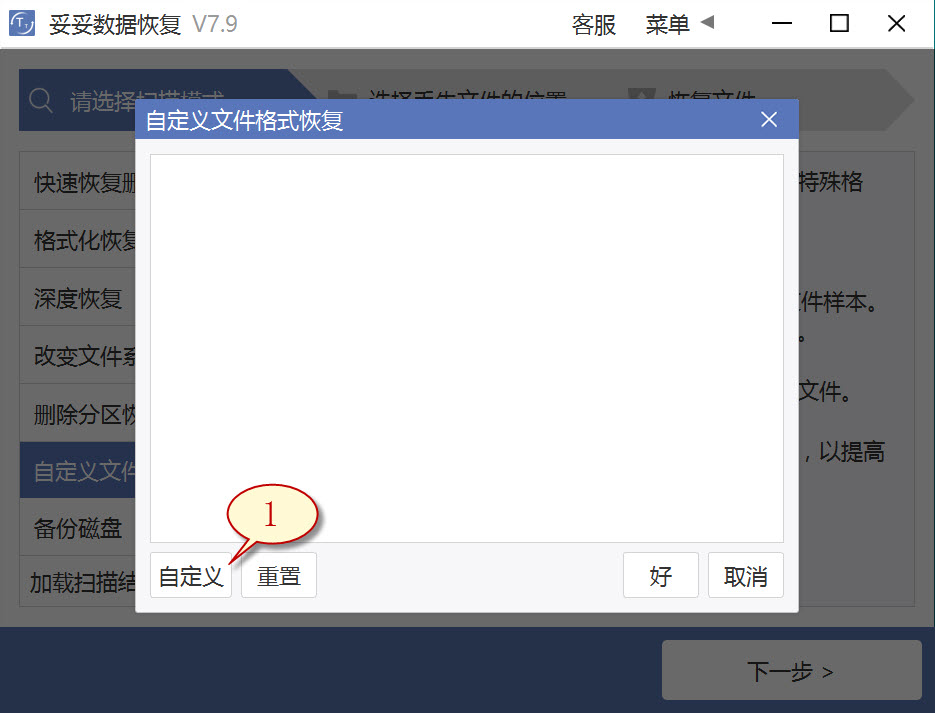
4. 选择添加刚才我们新建的文件夹,然后点选“选择文件夹”按钮,如果想添加其他格式的文件夹,请按照刚才添加方式重新操作一次。
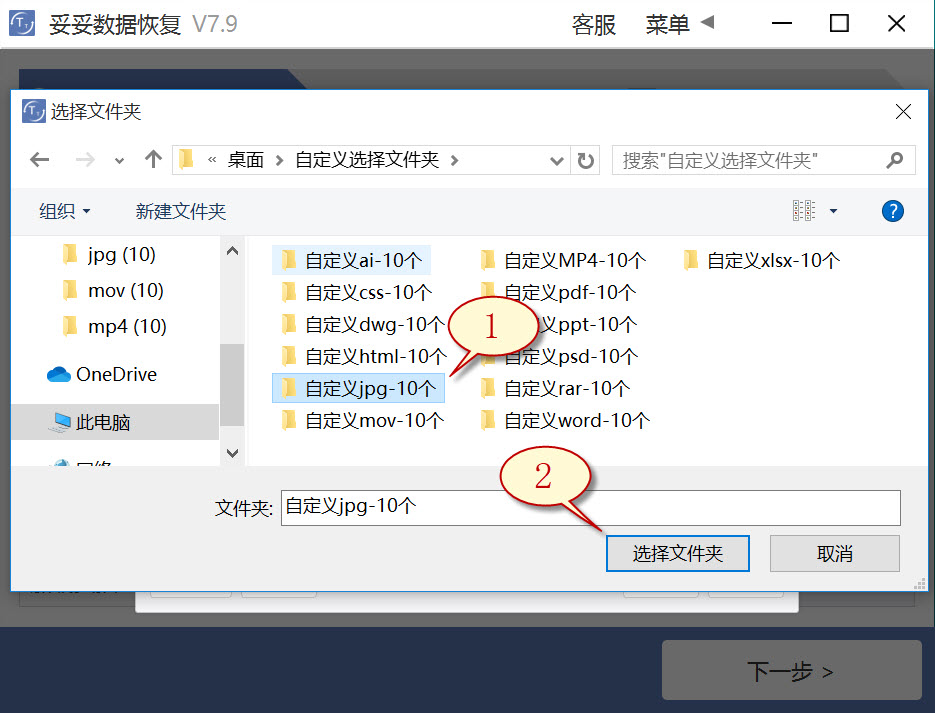
5. 待成功解析出文件特征码后,选择需要查找的文件类型(如图1展示),然后点选“好”按钮(如图2展示)。
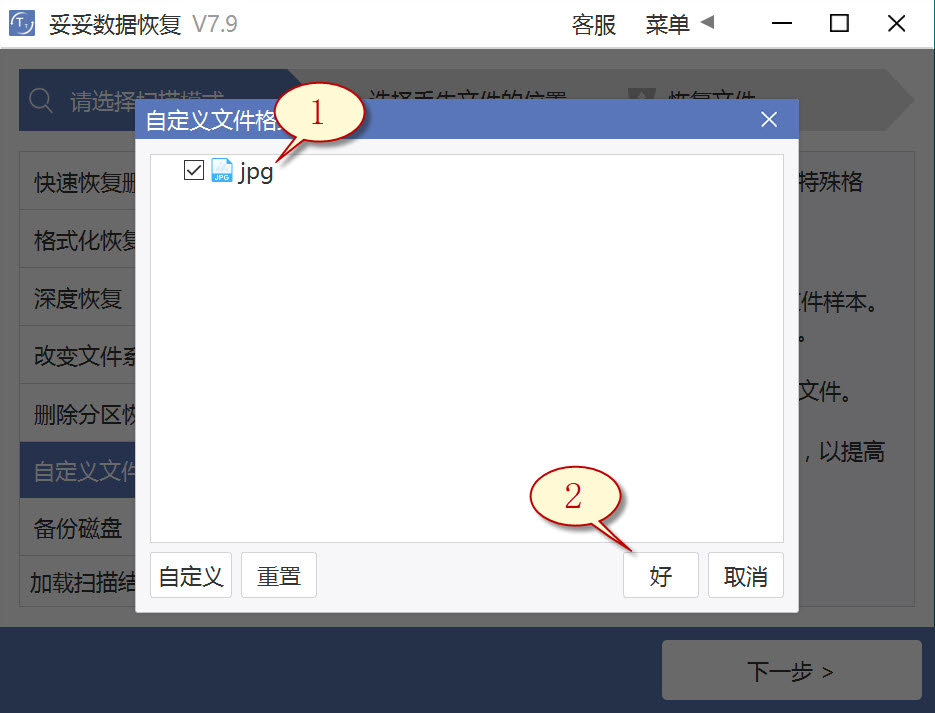
6. 点选丢失文件所在盘符(如图1展示),然后点选“下一步”按钮(如图2展示)。
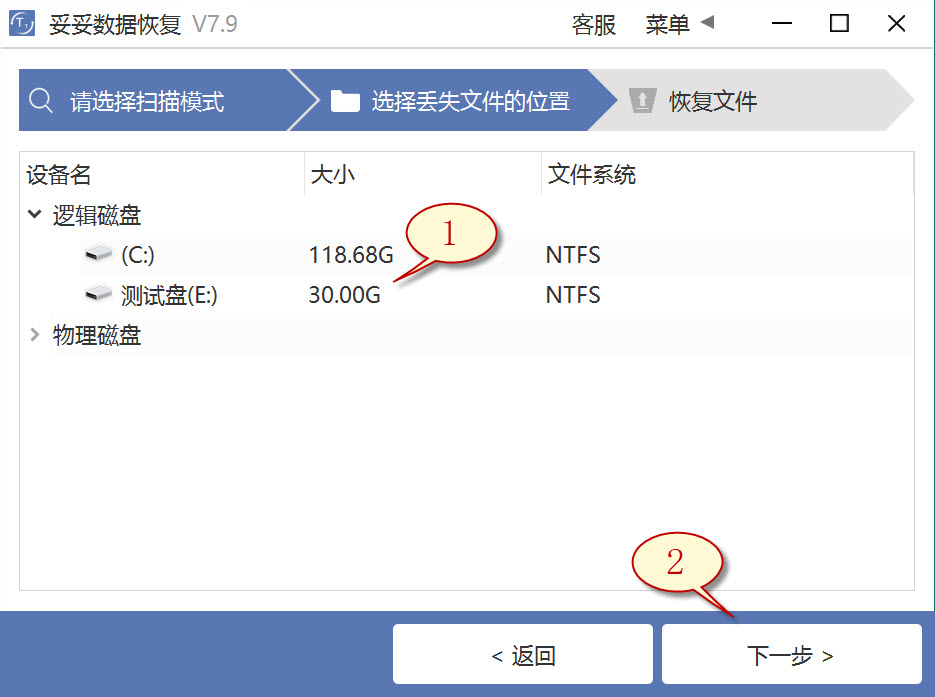
7. 点击“预览”(如图1展示),浏览已扫描到的文件。选择需要还原的文件,然后点选“恢复”按钮(图2),丢失的文件就可以成功恢复了。
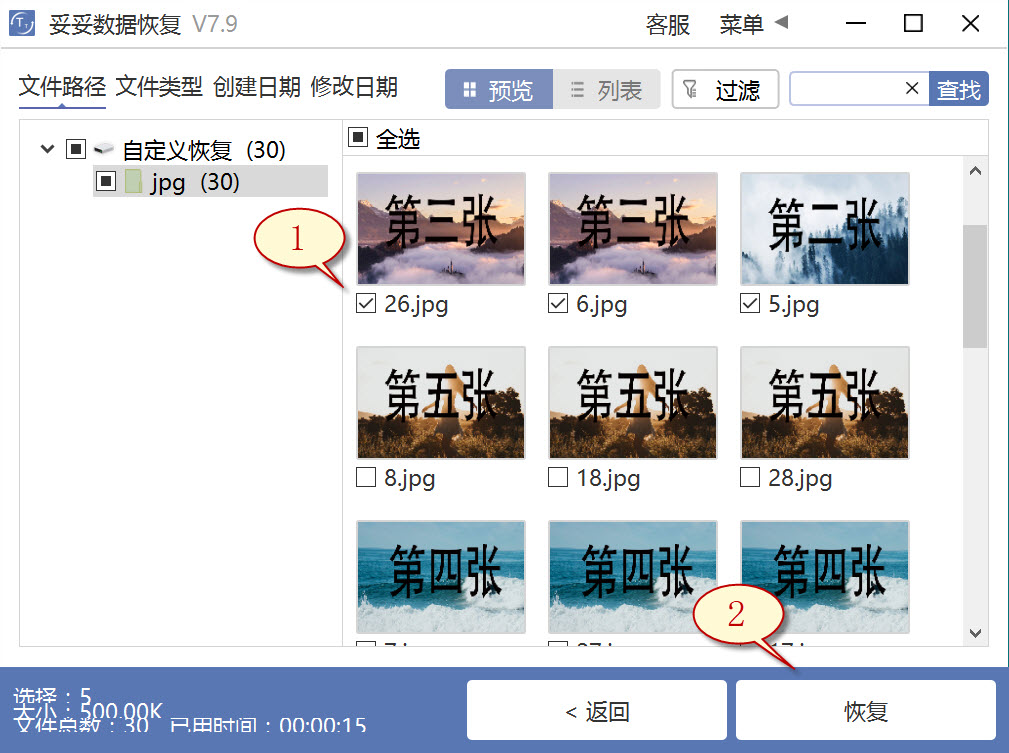
提示:“自定义文件格式恢复”功能无法按照丢失前文件原有文件名称和路径进行恢复,如果想迅速找回丢失的文件,并且保持文件原有的结构和名称,请查阅“快速恢复删除文件”功能使用方法。
方法四:使用磁盘管理工具恢复硬盘数据方法
1. 访问我的电脑,找到硬盘分区号,然后右键单击硬盘,在弹出的菜单中选择“管理”。
2. 点选“磁盘管理”选项,然后点选硬盘的分区号,右键点击,选择“更改驱动器号和路径”来进行数据恢复。
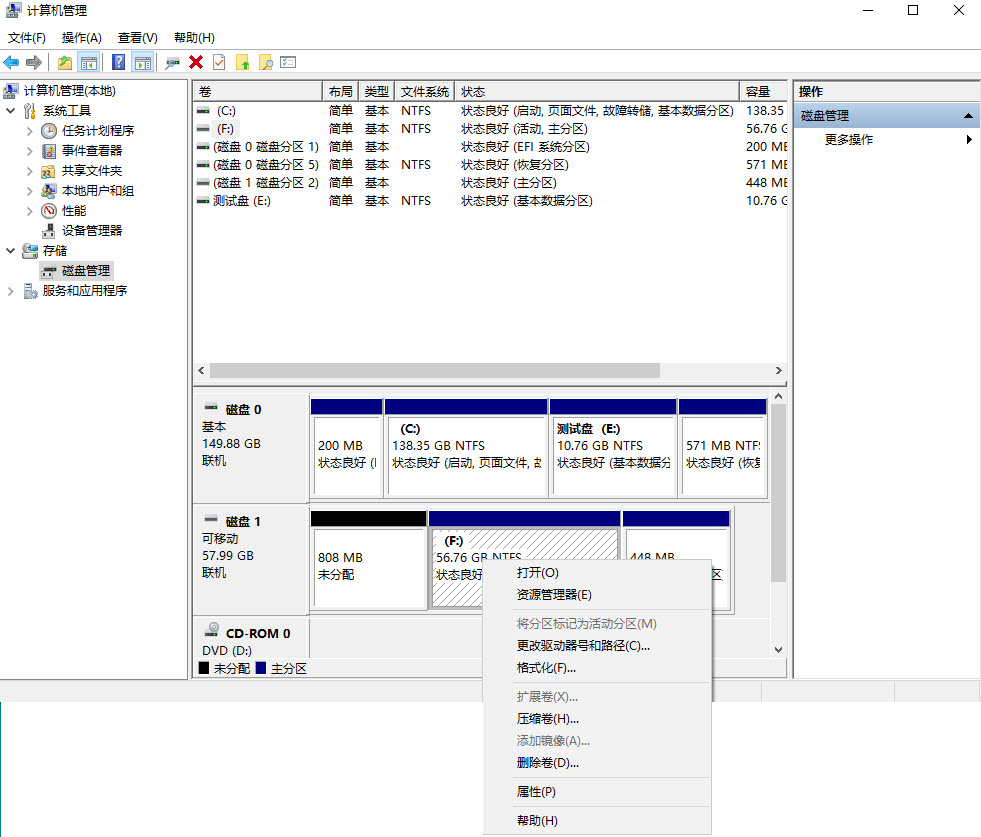
3. 通过“分配新驱动器号码”后,您硬盘内的文件可以被成功恢复。
方法五:回收站中恢复硬盘数据方法
1. 双击“回收站”。

2. 选中想恢复文件,右键点选“还原”选项,文件恢复到原有目录下。
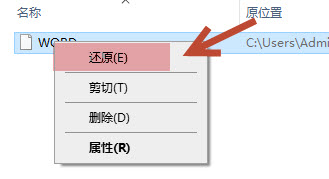
提示: 如果回收站已被清空,文件无法恢复。
方法六:使用CMD改变硬盘驱动器名称
1. 按下 “Win + R” 快捷键,快速启动 “运行” 窗口。
2. 键入“CMD”,然后按下回车键,打开命令提示符。
3. 在命令提示符下,键入指令“ATTRIB -H -R -S S D F:*.*”。
用硬盘分区号替换F,即可成功恢复硬盘文件,此方法适合文件被隐藏或只读。
提示:在进行CMD命令时,必须准确键入每个命令,包括盘符和文件路径,以避免数据丢失或操作错误。
五. 硬盘数据恢复成功率的关键因素
一旦发现硬盘误删除操作,越早进行数据恢复越有利,前提是您需要掌握正确的恢复方法。硬盘数据恢复的成功率受到多种因素的影响,以下是一些关键方面:
1. 数据被覆盖的程度:如果在删除后继续往硬盘写入新数据,原有数据被覆盖的可能性会增加,从而降低恢复的成功率。
2. 删除后的时间:数据丢失后,尽快进行恢复操作通常能提高成功率,因为时间越久,数据被覆盖的风险越大。
3. 硬盘的健康状态:硬盘的物理状态直接影响数据恢复的难易程度,健康的硬盘更有可能成功恢复数据,而出现坏道或其他损坏的硬盘则可能大幅降低成功率。
4. 使用的恢复工具:选择可靠且功能强大的数据恢复软件对恢复成功与否至关重要,专业的软件通常能够提供更高的恢复率。
5. 用户操作的正确性:用户在操作过程中的谨慎程度也会影响成功率,遵循正确的操作步骤可以最大程度减少意外错误。
6. 数据存储的类型:不同类型的文件系统(如NTFS、FAT32等)对数据恢复的支持程度不同,某些系统在删除数据后可能更容易恢复。
通过了解这些因素,我们可以在面临数据丢失时,采取更有效的恢复措施,增加恢复成功的机会。
六. 总结
本文详细介绍了geek删除条目怎么恢复的六种有效恢复方法。我们首先探讨了导致硬盘数据丢失的常见原因,如误删除、格式化和不当操作等。接着,强调了在数据丢失后采取正确的保护措施的重要性,以避免数据被覆盖。随后,我们讨论了数据恢复的途径,说明只要存储设备未经过低级格式化,丢失的数据仍然有可能恢复。此外,我们分析了影响数据恢复成功率的多种因素,如数据覆盖情况、恢复时机、硬盘健康状态和使用的恢复工具等。通过这些指导和建议,希望能帮助您在面对数据丢失时更从容应对,顺利找回重要的文件和信息。掌握这些恢复技巧,将有助于保护您的数据安全,减少意外丢失带来的困扰。
关于geek删除条目怎么恢复FAQ
1. 如何在硬盘删除后快速恢复丢失的数据?
在硬盘删除后,快速恢复丢失的数据的关键是尽量减少对硬盘的使用,避免新数据覆盖被删除的数据。首先,立即停止对硬盘的任何写入操作。可以使用专业的数据恢复软件进行扫描,这类软件能够识别并恢复未被覆盖的文件。选择可靠的恢复工具并按照软件提供的步骤操作,通常能提高恢复的成功率。如果软件扫描未能找到需要的文件,考虑咨询专业的数据恢复服务,他们拥有更先进的技术和设备来恢复数据。
2. 如何防止硬盘感染病毒?
防止硬盘感染病毒的有效措施包括定期更新操作系统和安装最新的安全补丁,以确保系统拥有最新的防护功能。此外,使用可靠的防病毒软件并保持其实时保护功能开启,可以及时识别和拦截潜在威胁。同时,避免从不可信的来源下载软件或打开未知的电子邮件附件,这样可以降低病毒传播的风险。定期备份重要数据也很关键,这样即使遇到病毒感染,也能在必要时恢复数据。最后,定期扫描硬盘以检测和清除可能存在的病毒,有助于维护数据安全。
3. 硬盘数据无法读取时,如何保护正确数据的方法?
当硬盘数据无法读取时,保护数据的正确方法包括立即停止对硬盘的任何操作,避免进一步损坏。随后,可以尝试重启计算机,并在BIOS中确认硬盘是否被识别。如果仍然无法读取,可以将硬盘连接到另一台电脑上检查是否正常。切忌进行格式化或分区操作,因为这可能导致数据永久丢失。在确保数据安全的情况下,可以使用专业的数据恢复软件进行扫描,寻求恢复未被覆盖的数据。如果以上方法均未能解决问题,建议咨询专业的数据恢复服务,以确保数据的最大可能性恢复。
4. 硬盘插入电脑后无法识别,怎么处理?
当硬盘插入电脑后无法识别时,可以采取以下步骤进行处理。首先,检查硬盘的连接线和接口是否牢固,确保没有松动或损坏。接着,尝试将硬盘连接到其他USB接口或另一台电脑上,以排除接口问题。如果在其他设备上依然无法识别,可以考虑在“磁盘管理”中查看是否被识别但未分配驱动器字母。如果是这种情况,可以手动为其分配一个驱动器字母。如果问题仍然存在,可能是硬盘出现了故障,建议寻求专业的数据恢复服务以避免数据丢失。
5. 磁盘修复命令chkdsk半天不动为什么?
磁盘修复命令chkdsk半天不动可能是由于多个因素引起的。首先,硬盘的物理损坏或坏道可能导致检查过程变得缓慢,尤其是在遇到损坏的扇区时,系统会反复尝试读取数据。其次,如果硬盘上有大量的数据或文件系统非常复杂,检查和修复所需的时间也会显著增加。此外,系统资源不足或其他正在运行的程序可能会干扰chkdsk的正常运行。建议耐心等待一段时间,如果长时间无反应,可以考虑中止操作,重启计算机,并在安全模式下重新运行chkdsk,以确保更顺利的修复过程。
相关文章
figema怎么找回删除的文件,6种方法教你快速找回丢失的数据!
figema怎么找回删除的文件?在使用figema的过程中,误删文件是常见的问题,让人十分头痛。作为数据恢复专家,我们在这里为大家提供六种实用的方法,帮助你快速找回丢失的数据。无论是工作文件还是个人资Excel文件永久删除怎么恢复,这里有7种简单有效的方法和视频教程!
Excel文件永久删除怎么恢复?在日常工作中,我们常常不小心将重要的Excel文件永久删除,这可能会导致数据的丢失和工作进度的延误。为了帮助大家顺利找回这些文件,本文整理了七种简单有效的方法,确保您能ES文件浏览器删除的东西如何恢复,5种恢复方法(含完整视频教程)
ES文件浏览器删除的东西如何恢复,是我们在使用手机时常常遇到的问题。面对误删的数据,我们可能感到无从下手。为了帮助大家轻松找回丢失的文件,接下来我将详细介绍五种有效的方法,通过图文与视频演示,确保每一plan删除图纸后怎么恢复,5种方法与原理完整视频教程
plan删除图纸后怎么恢复,是我们在使用EPLAN软件过程中常遇到的问题。在设计与绘图的过程中,误操作可能导致重要图纸的丢失,这不仅影响工作进度,还可能造成不必要的损失。因此,掌握有效的恢复方法显得尤cmd命令误把移动硬盘文件删除还能恢复吗,推荐7种恢复方法和视频介绍,让你的移动硬盘数据一键还原!
cmd命令误把移动硬盘文件删除还能恢复吗?这是许多人在使用命令行操作时可能遇到的困扰。我们在不小心输入错误命令后,往往会陷入焦虑,担心重要数据的丢失。幸运的是,移动硬盘数据恢复并非无望,本文将分享七种热门文章
idrisi数据删除怎么办,图文与视频来演示5种恢复硬盘数据的方法
idrisi数据删除怎么办?在使用idrisi软件处理数据时,意外删除数据的情况时有发生。作为数据恢复专家,我们深知丢失的数据对用户的重要性。本文将为您介绍五种有效的恢复方法,帮助您快速找回意外删除的imove删除后能否恢复,这里有6种简单有效的方法(含视频教程)
imove删除后能否恢复?在使用imove进行视频编辑时,误删除文件的情况时有发生。为了避免不必要的麻烦,我们需要了解如何有效地恢复被删除的内容。本文将介绍六种简单有效的方法,帮助大家快速找回丢失的视Indexed删除了怎么恢复,7种不同的方法来恢复硬盘数据
Indexed删除了怎么恢复,面对意外数据丢失,我们常常感到无助。无论是因为误删还是系统故障,数据丢失总会带来困扰。幸运的是,只要掌握正确的方法,我们依然有机会找回这些重要的文件。本文们将分享七种有效Lenovo USB Recovery Creator把硬盘文件全部删除,如何恢复,5个实用恢复技巧(含完整教学视频教程)
Lenovo USB Recovery Creator把硬盘文件全部删除,如何恢复?在使用Lenovo USB Recovery Creator进行系统恢复时,有时会意外删除硬盘上的重要文件。这一情况Ir删除的照片怎么找回,只需5种方法,照片就能神奇地回来!
Ir删除的照片怎么找回是许多人面临的问题。当我们不小心删除了珍贵的照片时,内心难免感到焦虑和不安。在这种情况下,本文需要了解一些有效的恢复方法,以便尽快找回丢失的照片。本文将介绍五种简单有效的方法,帮热线电话
13872600968
上班时间
24小时在线
添加客服微信请扫码












