u盘不小心删除的文件怎么恢复,7种方法教你快速找回丢失的数据!
2024-11-24 22:33 22

u盘不小心删除的文件怎么恢复?我们在使用u盘时,难免会遇到文件误删的情况,这时候如何高效地恢复这些丢失的数据就显得尤为重要。本文将为大家分享七种实用的方法,帮助我们快速找回那些不小心删除的文件。
一. u盘存储与恢复数据的原理
当我们在u盘上删除文件时,实际上并不会立即将文件内容从存储介质中抹去,而是对文件系统中的相关数据进行了修改。以下是u盘删除丢失文件后,文件系统中不同区域发生的变化:
1. 引导区:
引导区保存了u盘的基本信息,如分区表等。删除文件时,引导区通常不会受到直接影响。
2. 文件分配表(FAT):
文件分配表记录了每个文件所占用的存储块。当文件被删除时,相应的条目将被标记为“可用”,而实际的数据仍然存储在u盘中,直到被新数据覆盖。
3. 根目录:
根目录存储了文件和文件夹的基本信息,包括名称和位置。删除文件后,根目录中的信息将被删除或标记为可用。
4. 数据区:
数据区是存储文件实际内容的区域。删除文件后,数据区中的数据并不会立即消失,但如果新的数据写入该区域,原有数据可能会被覆盖,导致恢复变得更加困难。
数据恢复软件通过以下方式恢复u盘删除后丢失的数据:
通过扫描u盘的文件分配表,寻找标记为可用的条目,进而确认被删除文件的存储位置。
通过对数据区的深度扫描,尝试找到未被覆盖的文件数据,进行恢复。
值得注意的是,使用数据恢复软件一般不会导致磁盘数据丢失,但在操作时需谨慎。如果发现u盘有坏道,读取数据可能导致坏道进一步扩大,从而造成更多的数据丢失。因此,最安全的方法是先使用妥妥数据恢复软件备份u盘数据,然后再对备份文件进行扫描以获取丢失的数据。
u盘上的数据存储和恢复是一个复杂的技术过程。当你删除文件、格式化u盘或更改文件系统时,硬盘上究竟发生了什么?数据恢复软件如何找回丢失的数据?点击这里,深入了解:数据存储与恢复原理
二. u盘删除数据的恢复方法
在面对u盘不小心删除的文件时,了解数据恢复的基本途径至关重要。实际上,只要存储设备没有进行低级格式化,之前保存的数据都有机会被恢复。比如,当我们从u盘中拷贝了文件A到另一个存储设备B后,如果意外删除了u盘中的文件A,这时我们也可以考虑从设备B进行恢复。
假设文件A在设备B中被删除并且清空了回收站,我们不应仅仅局限于尝试从u盘恢复文件A。我们可以先思考文件A曾存储的所有设备,包括其他u盘、硬盘或移动硬盘。为了最大程度地恢复文件,首先需要立即停止使用这些存储设备,以避免新数据的写入覆盖原有数据。
例如,您可以使用数据恢复软件扫描设备B,查找已删除的文件A。如果发现该文件确实在设备B中存在恢复的可能性,就应优先尝试从设备B中找回文件。在整个过程中,保持冷静和耐心至关重要,因为过于焦急可能会导致错过最佳的恢复时机。
妥妥数据恢复件功能选择指南
| 丢失数据原因 | 快速恢复删除文件 | 格式化恢复 | 深度恢复 | 改变文件系统恢复 | 删除分区恢复 | 自定义文件格式恢复 |
|---|---|---|---|---|---|---|
| 文件误删除 | ✓ | ✓ | ✓ | |||
| 文件删除并清空回收站 | ✓ | ✓ | ✓ | |||
| 病毒删除文件 | ✓ | ✓ | ✓ | |||
| 360误删除文件 | ✓ | ✓ | ✓ | |||
| 系统断电或崩溃后文件丢失 | ✓ | ✓ | ✓ | |||
| 剪切过程中断丢失数据或剪切过程完成 | ✓ | ✓ | ✓ | |||
| 文件损坏或无法打开 | ✓ | ✓ | ✓ | ✓ | ||
| 格式磁盘后数据丢失 | ✓ | ✓ | ||||
| 分区操作后文件丢失或文件名乱码 | ✓ | ✓ | ✓ | |||
| 磁盘变为RAW | ✓ | ✓ | ✓ | ✓ | ||
| 发现文件和文件夹不见了 | ✓ | ✓ | ✓ | |||
| 文件显示0字节 | ✓ | ✓ | ✓ | |||
| 显示磁盘格式错误 | ✓ | ✓ | ✓ | |||
| 提示需要格式化 | ✓ | ✓ | ✓ | ✓ | ||
| 打开文件或文件夹时,提示找不到文件或目录 | ✓ | ✓ | ✓ | |||
| 数据突然不见了 | ✓ | ✓ | ✓ | |||
| 文件内容变得无法识别 | ✓ | ✓ | ||||
| 硬件故障、电源中断或磁盘错误等原因而损坏,损坏的数据可能无法正确读取 | ✓ | ✓ | ||||
| 改变文件系统(ntfs与fat32之间转换) | ✓ | ✓ | ||||
| 运行磁盘检查工具导致数据丢失 | ✓ | ✓ | ||||
| 文件名显示为乱码 | ✓ | ✓ | ||||
| 整个磁盘变成一个分区 | ✓ | ✓ | ||||
| 分区后提示未格式化 | ✓ | ✓ |
注:请根据表格中从左到右的顺序,针对具体的数据丢失原因选择相应的恢复功能进行操作。
三. u盘不小心删除的文件怎么恢复 - 7种恢复方法
该教程主要是针对u盘误删除文件、文件夹并清空回收站后的恢复,病毒删除文件或文件剪切过程中断等原因导致的数据丢失的恢复。如其他原因导致数据丢失,可前面表格选择相应数据恢复功能进行恢复。使用方法可以参考“快速恢复删除文件”使用教程。
方法一:u盘快速恢复删除文件
妥妥数据恢复软件“快速恢复删除文件”功能让数据恢复更加轻松便捷,三分钟内即可完成扫描并按原路径恢复丢失文件。
请点击观看u盘快速恢复删除文件功能教学视频:
“快速恢复删除文件”功能使用方法如下:
1. 在妥妥数据恢复软件官网下载并安装妥妥数据恢复软件。插入U盘后再运行妥妥数据恢复软件,否则软件将无法读取到u盘。
2. 点选“快速恢复删除文件”功能,然后点选“下一步”按钮。
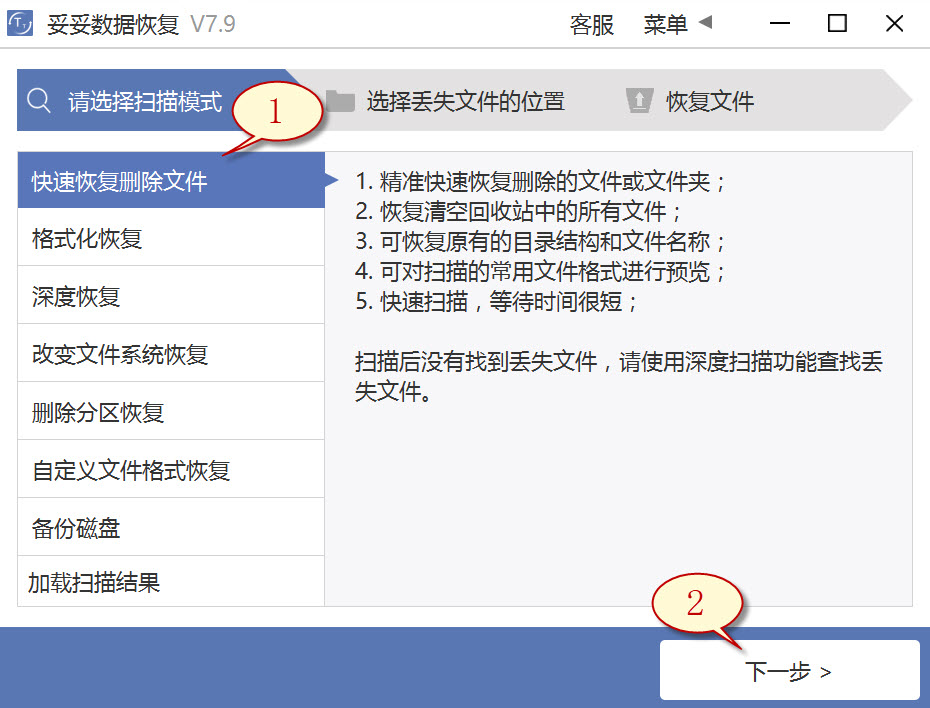
3. 点选丢失文件的u盘后,然后点击“下一步”按钮。
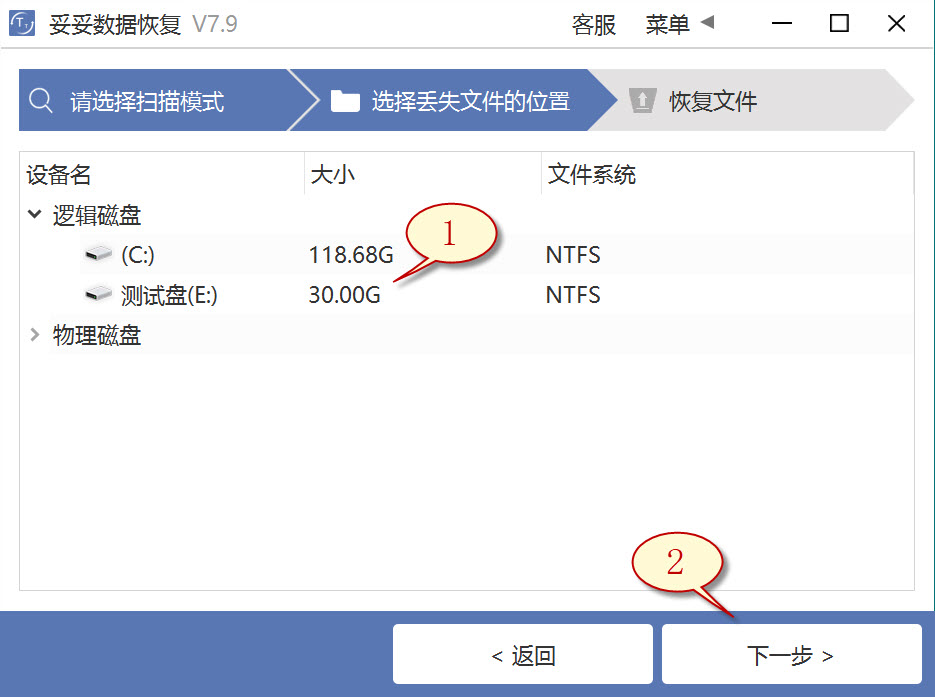
4. 运行扫描程序,等待扫描完成后,点选您想恢复的文件,然后点击“恢复”按钮。打开恢复的文件并检查还原状态。
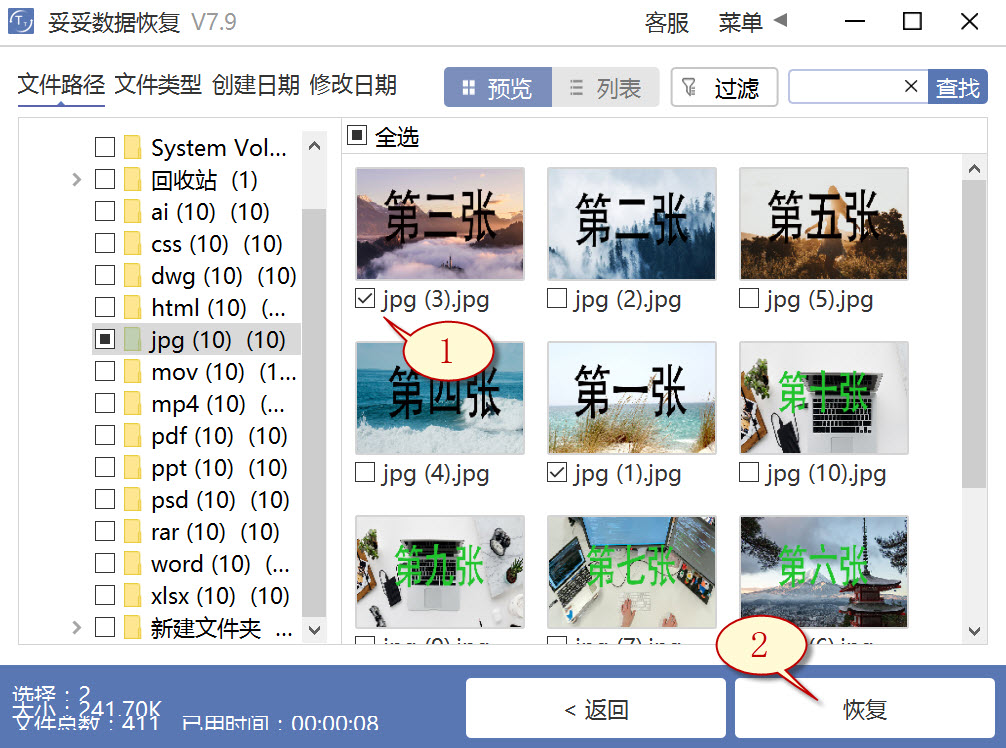
提示:如果找不到丢失的文件,请尝试利用“自定义文件格式恢复”或“深度恢复”功能来进行数据恢复。
方法二:u盘深度恢复
“深度恢复”功能利用扫描遗失数据盘的底层数据来提取有用信息。深度恢复可以恢复u盘内所有格式的文件,数据恢复成功率远高于“快速删除文件功能”,但略逊色于“自定义文件格式恢复”功能。
请点击观看u盘深度恢复功能教学视频:
“深度恢复”功能使用方法如下:
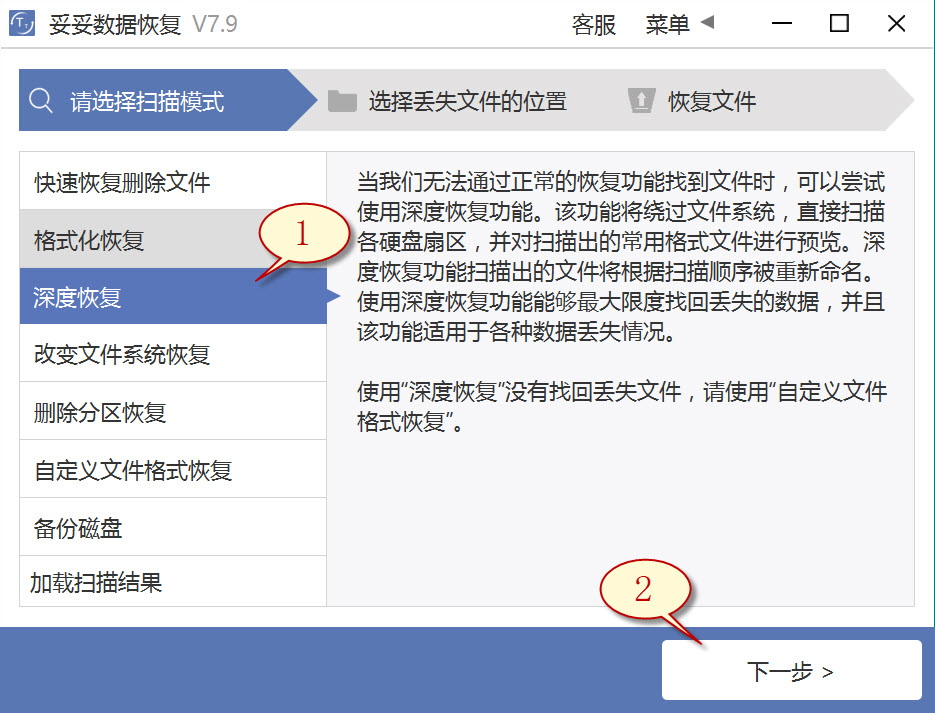
深度恢复功能的操作步骤与“快速恢复删除文件”相同。插入U盘后再运行妥妥数据恢复软件,点选“深度恢复”功能。然后点选“下一步”按钮。点选丢失文件所在的分区号,点选“下一步”。运行扫描程序,等待扫描完成后,即可查找并恢复丢失的文件。
方法三:u盘自定义文件格式恢复
妥妥数据恢复软件“自定义文件格式恢复”功能要求建立一个文件夹,内含至少10个与需恢复相同格式的文件。软件扫描该文件夹后,软件解析生成一个特征码,利用这个特征码,扫描并恢复丢失u盘中所有相关格式文件。如果需恢复不同格式文件,必须分别建立对应文件格式的文件夹,注意:这些文件夹不能放在丢失文件的u盘中。
请点击观看u盘自定义文件格式功能恢复教学视频:
自定义文件格式恢复使用方法:
1. 插入U盘后再运行妥妥数据恢复软件,否则软件无法读取到u盘数据。
2. 点选“自定义文件格式恢复”功能,然后点选“下一步”。
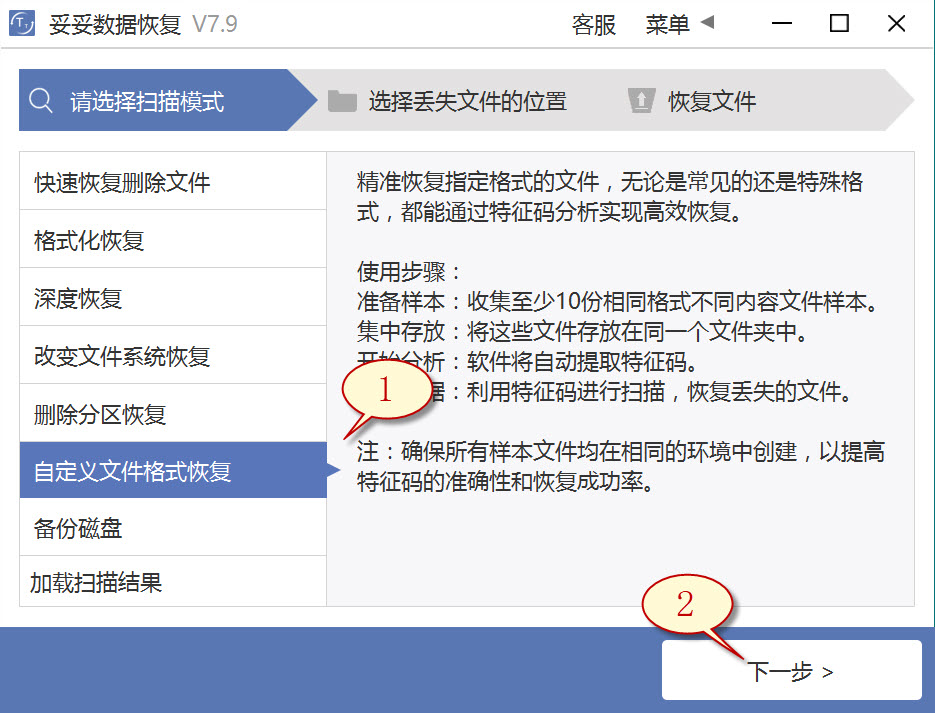
3. 取消勾选所有分类(如图1展示),点击“自定义”(如图2展示)。
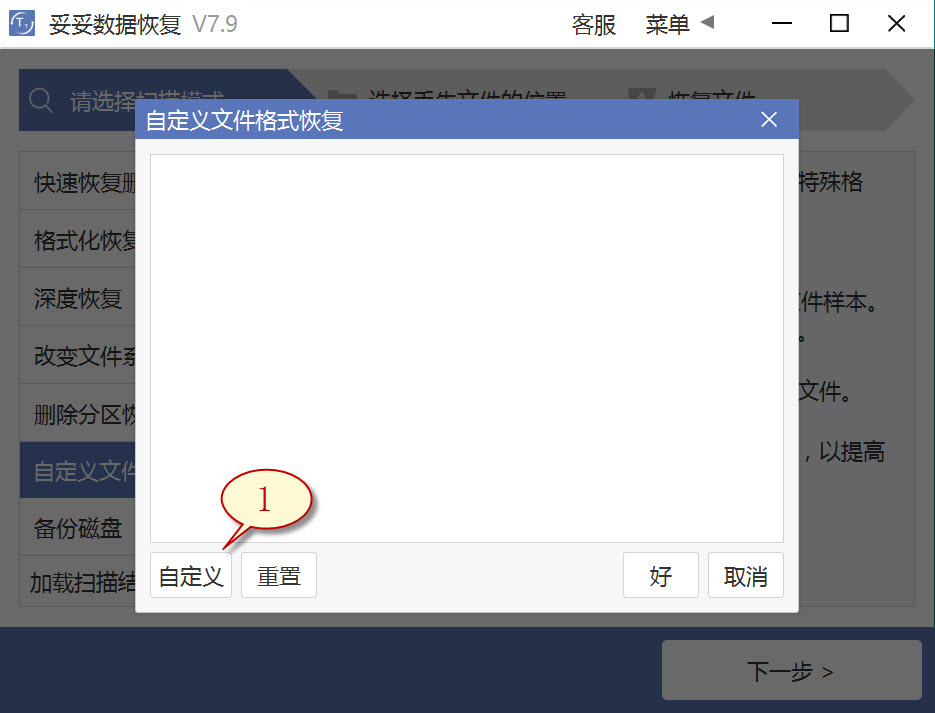
4. 选择添加刚才我们新建的文件夹,然后点选“选择文件夹”按钮,如果想添加其他格式的文件夹,请按照刚才添加方式重新操作一次。
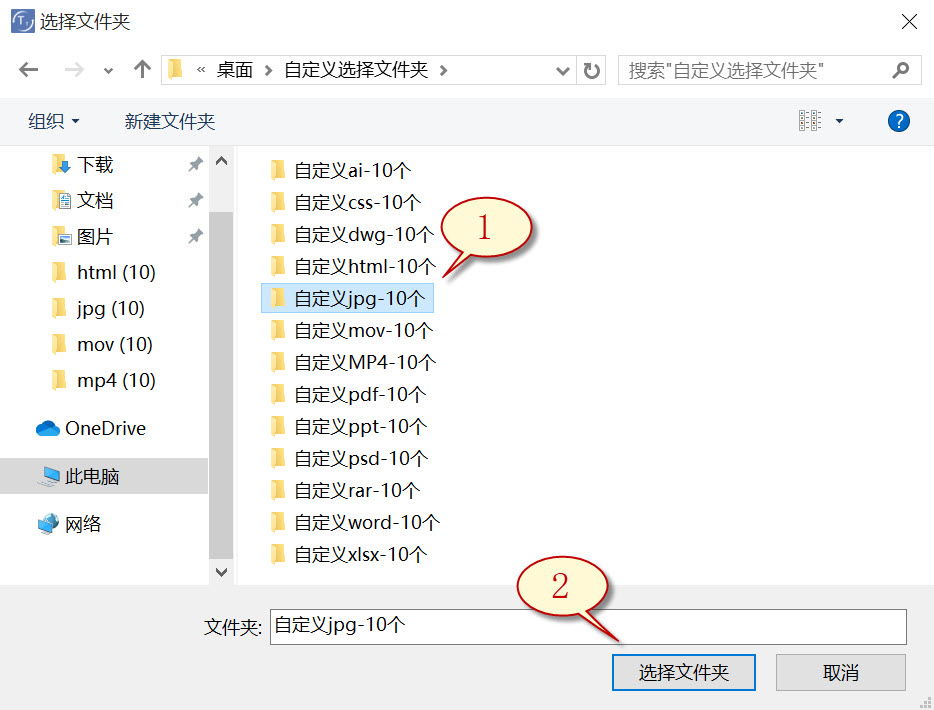
5. 待成功解析出文件特征码后,选择需要查找的文件类型(如图1展示),然后点选“好”按钮(如图2展示)。
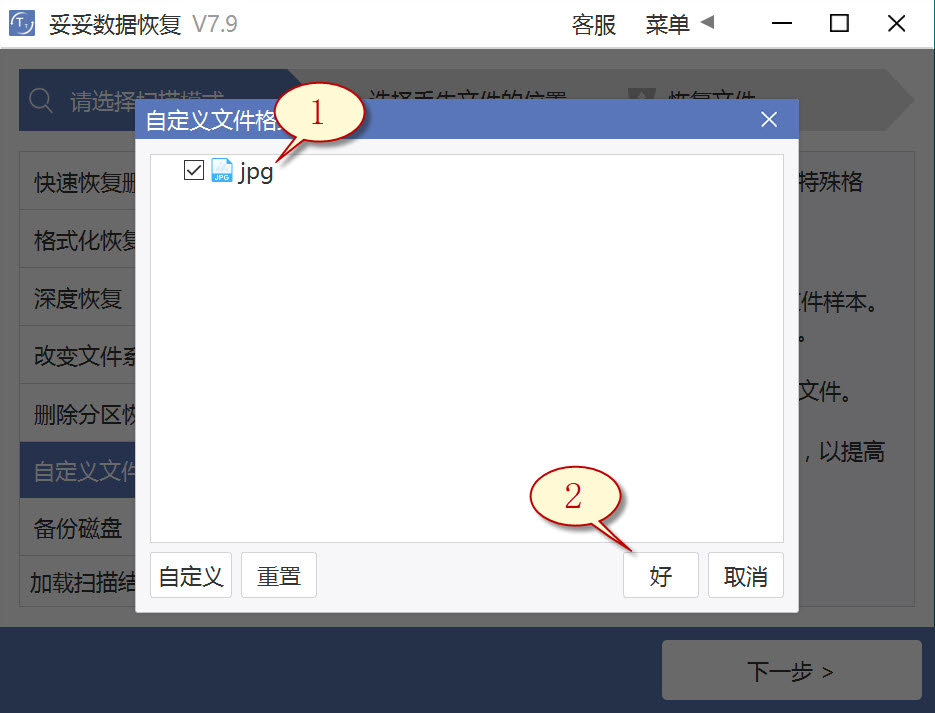
6. 点选丢失文件所在盘符(如图1展示),然后点选“下一步”按钮(如图2展示)。
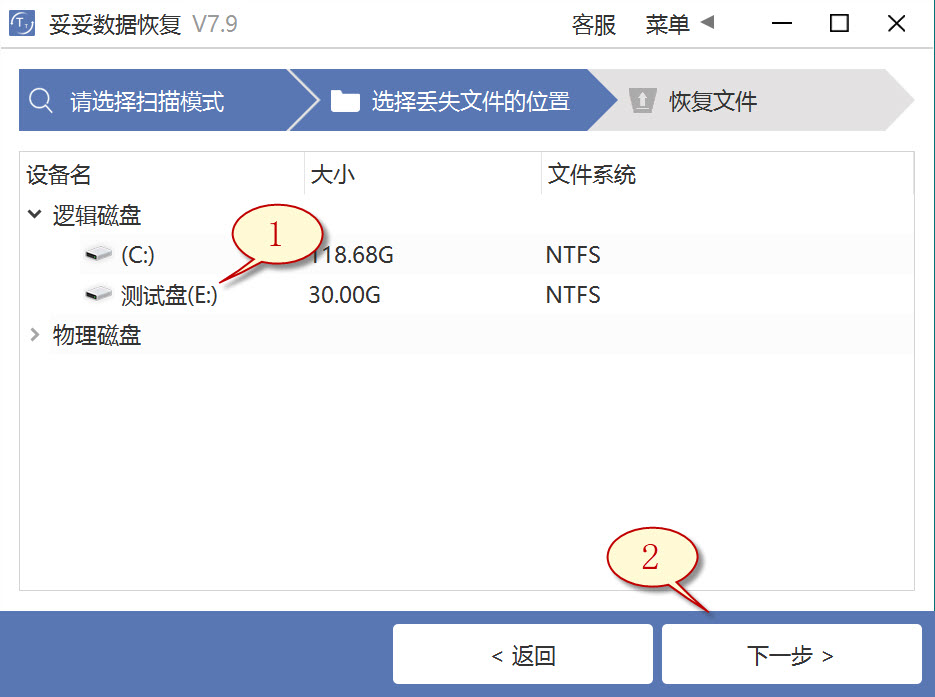
7. 点击“预览”(如图1展示),浏览已扫描到的文件。选择需要还原的文件,然后点选“恢复”按钮(图2),丢失的文件就可以成功恢复了。
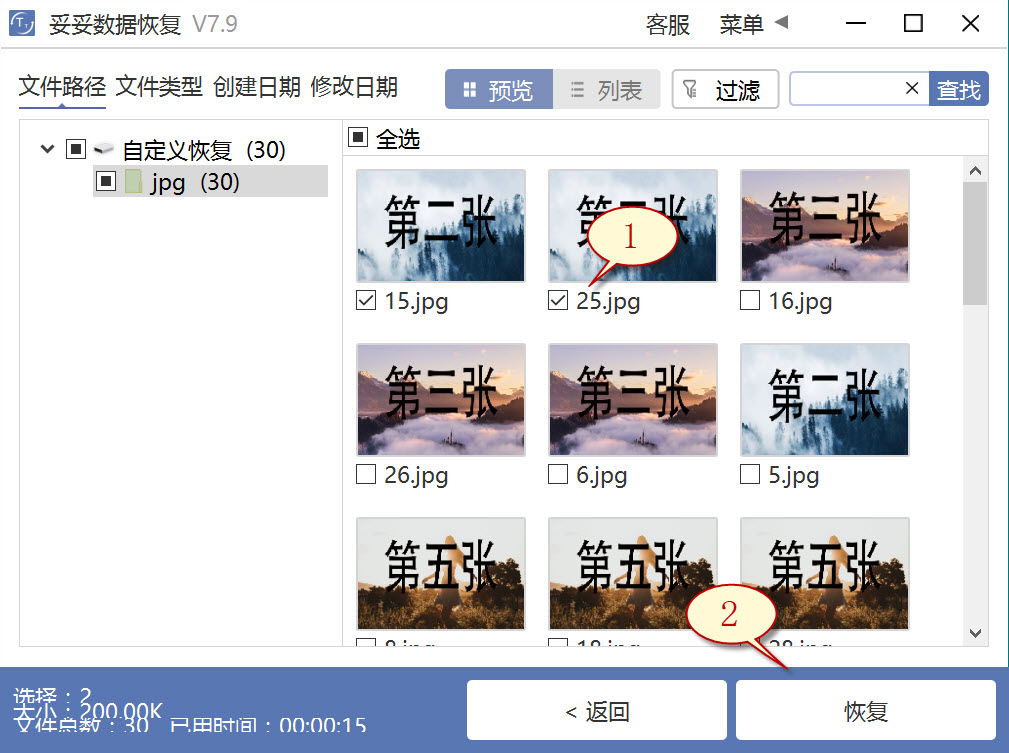
提示:“自定义文件格式恢复”功能无法按照丢失前文件原有文件名称和路径进行恢复,如果想迅速找回丢失的文件,并且保持文件原有的结构和名称,请查阅“快速恢复删除文件”功能使用方法。
方法四:使用文件历史记录功能恢复u盘数据方法
1. 在操作系统中,通过点击开始菜单左下角的Windows图标,然后在搜索框中输入“控制面板”,点选打开该选项,在控制面板中找到“文件历史记录”。
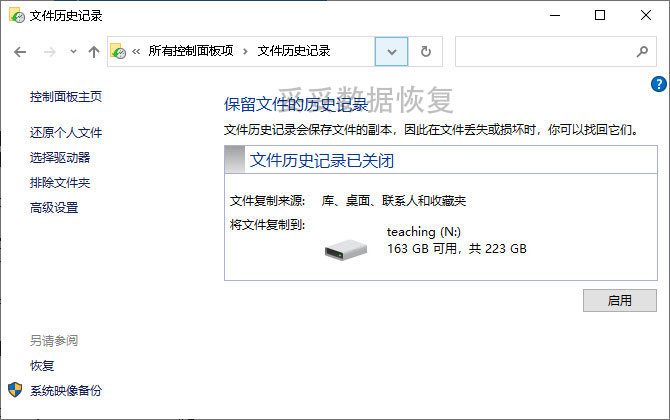
2. 点选左侧的“还原我的文件”,然后点选想恢复的文件和文件夹,然后点选“还原”即可。
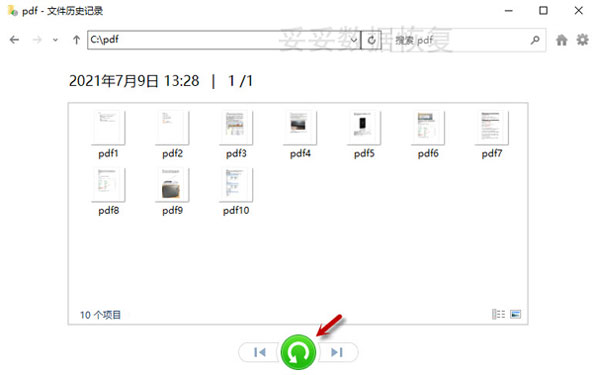
提示:文件历史记录功能只能还原最近备份的文件版本。如果删除了一个文件并在备份数据之前未保存其最新版本,原有文件则无法找回。
方法五:使用Windows备份恢复u盘数据方法
1. 在左下角点击“搜索”,输入“控制面板”,打开该应用,然后进入“系统和安全”,选中“备份和还原 (Windows 7)”。
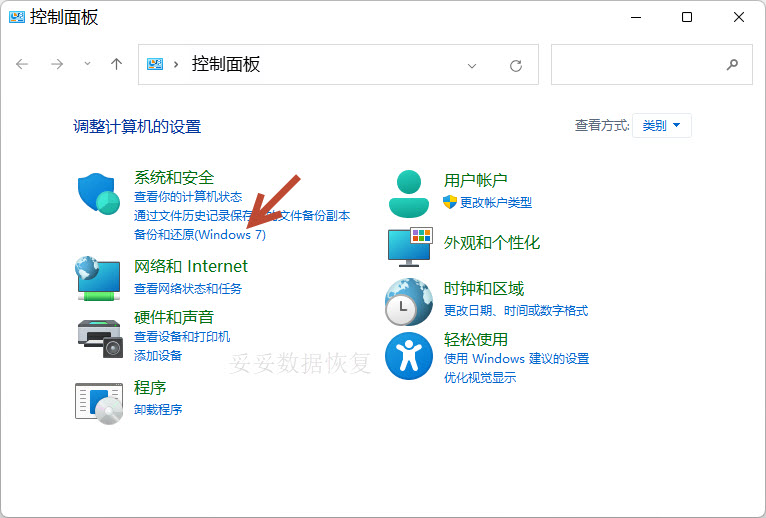
2. 点选“还原我的文件”,您就可以恢复丢失的文件。
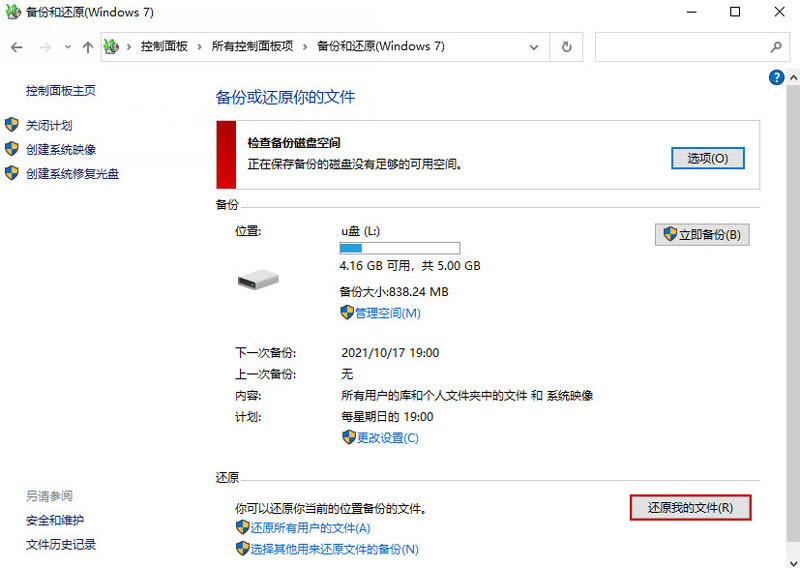
提示:若遇到Windows备份无法恢复U盘文件的情况,原因包括U盘损坏、驱动过旧或驱动器号未设置或冲突。这些问题可能导致系统无法访问U盘文件。
方法六:使用chkdsk命令恢复u盘数据方法
1. 在输入框中键入“cmd”指令,然后点选以管理员权限运行。
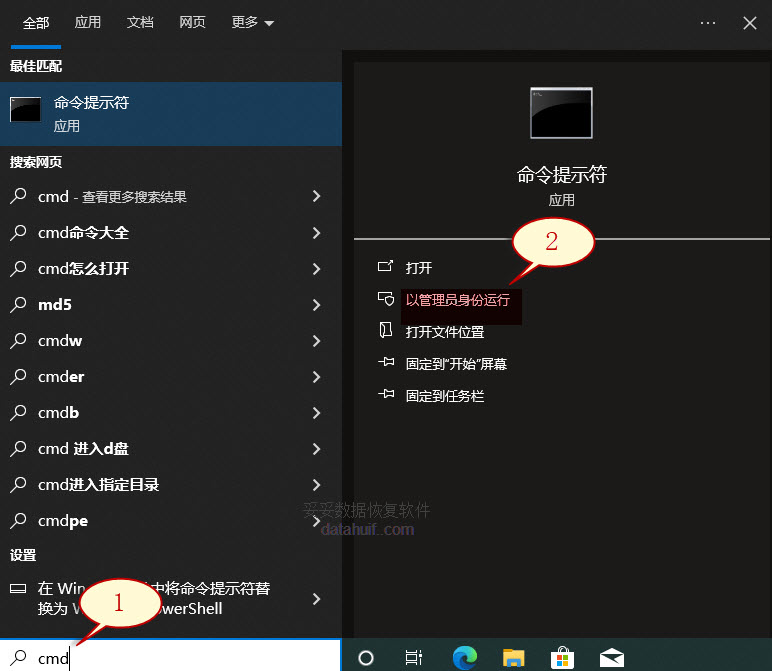
2. 键入chkdsk J: f r,再按回车键(J为U盘的盘符)。这个指令可以恢复U盘中损坏的数据或无法读取的问题。
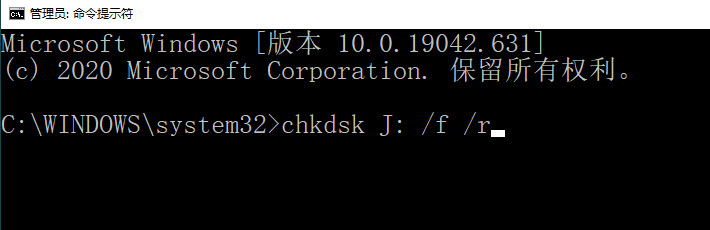
3. 在指令行中键入 attrib h r s s d J:,这里的J表示U盘的分区号。然后按下回车键。该指令可以用于清除隐藏的文件。
提示:当U盘文件系统或文件受损时,插入U盘可能遇到“文件或目录损坏且无法读取”或要求格式化的提示,这时候进行chkdsk修复可能遇到权限问题或无法访问的情况。
方法七:回收站中恢复u盘数据方法
1. 双击“回收站”。

2. 选中想恢复文件,右键点选“还原”选项,文件恢复到原有目录下。
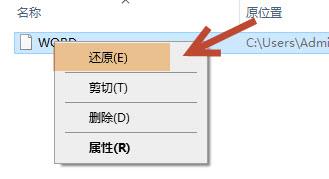
提示: 如果回收站已被清空,文件无法恢复。
四. u盘文件恢复的技术支持
如果我们尝试了上述方法仍然无法恢复u盘中删除的文件,不必沮丧。这时可以考虑通过远程免费求助妥妥数据恢复的技术人员,获得专业的技术支持。切忌在此过程中盲目操作,以免造成更大的数据损失。
以下是一些可能导致软件无法恢复u盘删除文件的原因:
1. 数据被覆盖:
当新的文件写入u盘后,原有的删除文件可能会被覆盖,导致无法恢复。
2. 文件系统损坏:
如果u盘的文件系统发生损坏,数据恢复软件可能无法正确识别存储在其中的文件。
3. 物理损坏:
如果u盘本身存在物理损坏,如芯片故障或连接口问题,软件恢复效果会大打折扣。
4. 错误的恢复方法:
使用不适合的恢复软件或操作不当可能导致恢复失败。
5. 长时间未使用的存储设备:
如果u盘长时间未被使用,存储器的老化可能会影响数据恢复的成功率。
在面临无法恢复的情况时,及时咨询专业人员是确保数据安全的最佳选择。
五. 如何正确选购u盘
正确购买高质量的u盘不仅可以提高存储性能,还能有效降低数据丢失的风险。选择合适的u盘,能够为我们的数据安全提供更好的保障。以下是购买u盘时需要注意的事项:
1. 品牌选择:
选择知名品牌的u盘,通常质量和售后服务更有保障。
2. 存储容量:
根据自身需求选择合适的存储容量,避免因容量不足而频繁更换或删除文件。
3. 传输速度:
注意查看u盘的读取和写入速度,选择USB 3.0或更高版本的产品,以提高数据传输效率。
4. 耐用性:
选择具有抗震、防水或防尘功能的u盘,增加其在极端环境下的使用寿命。
5. 加密功能:
考虑是否需要数据加密功能,确保文件的安全性,防止数据被未授权访问。
6. 保修政策:
查看产品的保修政策,良好的保修服务能提供额外的保障。
7. 用户评价:
在购买前查看其他用户的评价,了解产品的实际使用情况。
通过以上这些选择,能够帮助我们购买到更为可靠的u盘,从而减少数据丢失的风险。
六. 总结
本文详细介绍了u盘不小心删除的文件怎么恢复的七种方法。从了解u盘的存储与恢复原理入手,我们探讨了如何通过多种途径进行文件恢复,包括从其他存储设备查找和专业软件的使用。在无法自行恢复的情况下,寻求专业技术支持也是一个明智的选择。同时,正确选购u盘对于避免数据丢失至关重要。希望通过本文的介绍,能够帮助您更好地理解u盘数据恢复的过程,并采取有效措施,最大限度地保护您的重要数据。
关于u盘不小心删除的文件怎么恢复FAQ
1. u盘误删的文件能否恢复?
可以恢复。只要u盘未经过低级格式化,并且文件没有被新的数据覆盖,就有可能通过数据恢复软件进行恢复。建议在发现文件丢失后立即停止对u盘的写入操作,以提高恢复的成功率。使用专业的数据恢复软件可以有效帮助找回误删的文件。
2. 如何备份U盘数据的最佳方法?
最佳备份方法是使用专业的备份软件,将U盘中的重要文件定期复制到电脑或云存储中。此外,可以直接将U盘中的文件手动复制到另一个U盘或外部硬盘,以确保数据的安全性。选择带有自动备份功能的存储设备也能有效减少丢失数据的风险。定期检查备份文件的完整性,确保数据在需要时可以顺利恢复。
3. U盘格式化有什么好处?
盘格式化的主要好处是清理存储空间和提高设备性能。通过格式化,可以删除U盘上的所有文件,解决文件系统错误或损坏的问题,从而恢复其正常运行。此外,格式化还可以优化存储空间,防止数据碎片化,提高数据读取和写入速度。定期格式化U盘有助于保持其良好的使用状态,但需确保在格式化前备份重要数据,以免丢失。
4. chkdsk命令修复U盘错误的成功率如何?
hkdsk命令修复U盘错误的成功率通常较高,特别是针对逻辑错误和文件系统问题。它能有效扫描U盘的存储结构,查找并修复错误,恢复正常使用。然而,对于物理损坏或严重故障的U盘,chkdsk的修复效果可能有限。在使用chkdsk之前,建议备份重要数据,以防止意外数据丢失。
5. 磁盘修复命令chkdsk半天不动为什么?
hkdsk命令半天不动可能是由于多个原因。首先,U盘上存在大量文件或数据碎片,导致扫描和修复过程变慢。其次,如果U盘存在物理损坏或坏道,chkdsk可能在尝试读取这些损坏区域时耗时较长。此外,系统资源不足或其他程序占用较高的CPU和内存也可能影响chkdsk的运行效率。如果长时间没有反应,建议中止操作并考虑使用其他数据恢复工具或咨询专业人员。
相关文章
steam游戏不小心删除了文件怎么恢复,6种方法轻松恢复
steam游戏不小心删除了文件怎么恢复?这是许多玩家在使用Steam时可能遇到的困扰。我们在游戏过程中可能因为操作失误、系统崩溃或其他意外情况,导致重要游戏文件丢失。幸运的是,恢复这些文件并不复杂,只share point 删除文件恢复,5种恢复方法与恢复原理教学视频。教你轻松搞定!
share point 删除文件恢复是一个常见的问题,许多用户在使用SharePoint时可能会误删重要文件。本文将详细介绍5种恢复方法及其原理,结合教学视频,助你轻松搞定文件恢复,让重要数据安全无忧sd卡照片删除怎么恢复,5种方法让你的数据安全无忧!
SD卡照片删除怎么恢复?这是许多用户不小心删除珍贵照片后非常担心删除的相片无法找回。了解如何有效地恢复意外删除的照片至关重要。本文将介绍5种恢复sd卡照片的方法,帮助您轻松找回照片。 内容提要: 一.sam文件被删除了怎么办,5种恢复技能和视频展示,让你的硬盘数据快速恢复!
sam文件被删除了怎么办?在日常使用计算机时,误删文件是常见的问题,尤其是对于重要的sam文件而言。本文将分享五种有效的恢复技能,并提供视频演示,帮助你快速找回丢失的数据。希望能够帮助你轻松解决samsai2删除后如何找回(7种恢复方法与视频教程)
sai2删除后如何找回是我们常常面临的问题。在使用SAI2软件绘图时,误删文件或图层可能导致不必要的损失。幸运的是,只要采取正确的方法,本文将分享七种恢复方法,以及相应的视频教程,帮助大家快速找回丢失热门文章
u盘里的照片删除了怎么恢复,7种方法让你轻松应对数据丢失问题!
u盘里的照片删除了怎么恢复?我们在日常生活中,常常会不小心删除u盘里的重要照片,导致数据丢失。面对这种情况,许多人可能感到无助。不过,不用担心,本文将为大家介绍7种有效的方法,帮助我们轻松应对这一问题U盘删除的文件是永久删除吗,5种恢复方法和恢复原理教学视频
U盘删除的文件是永久删除吗?很多人误以为删除后文件就不复存在,实际上,文件的删除并不意味着数据的消失。了解数据删除的原理及其恢复方法,不仅能帮助我们找回重要的文件,还能为数据安全提供保障。我们将深入探U盘删除了文件,在回收站找不到,6种方法教你快速找回丢失的数据!
U盘删除了文件,在回收站找不到,这常常让我们感到焦虑和不安。许多人在使用U盘时不小心删除了重要文件,发现这些文件并没有出现在回收站中。面对这种情况,我们需要了解一些有效的方法来恢复丢失的数据。本文将分visio文件被删除了怎么找回,按照7步骤操作,数据马上回来
visio文件被删除了怎么找回?这是许多用户在不小心删除重要文件后都会面临的困扰。我曾经历过类似的情况,意识到文件丢失时,往往已经造成了不少麻烦。别担心,按照我接下来的七个步骤操作,我们可以迅速找回丢vivoxfold相册照片被彻底删除,跟着这6种方法步骤走,相片轻松找回!
vivoxfold相册照片被彻底删除后,我们常常感到无比焦虑,尤其是珍贵的照片可能再也无法找回。然而,不必绝望,实际上有几种方法可以尝试恢复这些丢失的数据。本文将详细介绍六种有效的恢复步骤,帮助我们轻热线电话
13872600968
上班时间
24小时在线
添加客服微信请扫码












