从快速访问中删除的文件到哪里去找,揭秘6个小技巧,其实超简单
2024-11-25 22:04 30

从快速访问中删除的文件到哪里去找?我们在使用电脑过程中,难免会误删一些重要的文件,尤其是在快速访问中删除的文件,可能会让人感到焦虑和无助。找回这些文件并不难,只要掌握一些实用的小技巧,就能轻松恢复这些被删除的文件。我将分享6个简单有效的方法,帮助大家快速找到这些丢失的文件。
一. 导致硬盘删除丢失数据的原因
导致硬盘删除丢失数据的大部分原因,可能由于我们在使用硬盘时的不正确操作导致。首先,误删除是最常见的原因之一,很多人在快速访问中误点删除了重要文件。其次,格式化硬盘也可能导致数据丢失,特别是在不小心格式化了存储设备后,原本存在的文件将无法直接访问。此外,分区错误操作,例如删除或调整分区,都会导致其中的数据丢失。
另外,U盘或移动硬盘的插拔不当,同样会引发数据丢失。比如在数据传输时强行拔掉设备,可能导致文件损坏或未保存的数据丢失。还有,病毒感染也会造成硬盘文件丢失,某些恶意软件会自动删除或隐藏文件,令用户难以查找。了解这些常见原因,可以帮助我们更好地防范数据丢失的风险。
二. 正确保护硬盘数据的方法
当我们发现硬盘删除丢失数据后,采取正确的保护措施至关重要。及时采取有效的保护手段,可以为日后恢复硬盘数据提供良好的保障。以下是一些正确的操作方法,这些方法能帮助我们保护丢失数据的硬盘,避免更大的数据损失:
1. 立即停止使用硬盘
一旦发现数据丢失,首先要停止对硬盘的任何操作,避免新的数据覆盖丢失的文件。
2. 定期备份数据
定期将重要数据备份到其他存储设备或云端,这样即使发生数据丢失,也能迅速恢复。
3. 使用数据恢复软件
选择合适的数据恢复软件,进行深度扫描,可以增加找回丢失数据的成功率。
4. 检查硬盘健康状态
定期使用硬盘检测工具检查硬盘的健康状况,及时处理发现的故障,减少数据丢失的风险。
5. 避免物理冲击和高温环境
在使用硬盘时,尽量避免物理碰撞和放置在高温环境中,这些因素可能导致硬盘损坏,从而影响数据安全。
数据丢失的原因可能包括误操作、软件故障或硬件损坏。点击这里,了解如何通过备份磁盘来保护丢失数据:如何确保数据安全恢复方法 - 备份磁盘
三. 恢复硬盘删除数据的途径
您是否知道,硬盘中被删除的数据可以通过多种方法进行查找和恢复?首先,只要存储设备没有经过低级格式化,被保存在数据盘中的文件就有可能被恢复。因此,在尝试从丢失数据的存储设备恢复文件时,如果没有成功,不妨冷静思考一下,这些文件是否曾经存储在其他设备上,比如其他硬盘、U盘或移动硬盘中。
例如,假设您曾经将文件A从硬盘拷贝到一个U盘(设备B)中。如果不小心将文件A从硬盘中删除,而后又发现U盘也被格式化或文件A在U盘中被清空了。在这种情况下,我们需要考虑的不仅仅是从硬盘恢复文件A,还可以尝试从U盘中进行恢复。
因此,当发现文件A丢失时,首先要保持冷静,回想一下文件A曾经存储在哪些设备上,并立即停止对这些设备的使用,以防止新数据的写入覆盖了原有的数据,从而导致恢复失败。只有在全面考虑过所有可能的存储位置后,才能有效增加恢复数据的成功率。
妥妥数据恢复件功能选择指南
| 丢失数据原因 | 快速恢复删除文件 | 格式化恢复 | 深度恢复 | 改变文件系统恢复 | 删除分区恢复 | 自定义文件格式恢复 |
|---|---|---|---|---|---|---|
| 文件误删除 | ✓ | ✓ | ✓ | |||
| 文件删除并清空回收站 | ✓ | ✓ | ✓ | |||
| 病毒删除文件 | ✓ | ✓ | ✓ | |||
| 360误删除文件 | ✓ | ✓ | ✓ | |||
| 系统断电或崩溃后文件丢失 | ✓ | ✓ | ✓ | |||
| 剪切过程中断丢失数据或剪切过程完成 | ✓ | ✓ | ✓ | |||
| 文件损坏或无法打开 | ✓ | ✓ | ✓ | ✓ | ||
| 格式磁盘后数据丢失 | ✓ | ✓ | ||||
| 分区操作后文件丢失或文件名乱码 | ✓ | ✓ | ✓ | |||
| 磁盘变为RAW | ✓ | ✓ | ✓ | ✓ | ||
| 发现文件和文件夹不见了 | ✓ | ✓ | ✓ | |||
| 文件显示0字节 | ✓ | ✓ | ✓ | |||
| 显示磁盘格式错误 | ✓ | ✓ | ✓ | |||
| 提示需要格式化 | ✓ | ✓ | ✓ | ✓ | ||
| 打开文件或文件夹时,提示找不到文件或目录 | ✓ | ✓ | ✓ | |||
| 数据突然不见了 | ✓ | ✓ | ✓ | |||
| 文件内容变得无法识别 | ✓ | ✓ | ||||
| 硬件故障、电源中断或磁盘错误等原因而损坏,损坏的数据可能无法正确读取 | ✓ | ✓ | ||||
| 改变文件系统(ntfs与fat32之间转换) | ✓ | ✓ | ||||
| 运行磁盘检查工具导致数据丢失 | ✓ | ✓ | ||||
| 文件名显示为乱码 | ✓ | ✓ | ||||
| 整个磁盘变成一个分区 | ✓ | ✓ | ||||
| 分区后提示未格式化 | ✓ | ✓ |
注:请根据表格中从左到右的顺序,针对具体的数据丢失原因选择相应的恢复功能进行操作。
四. 从快速访问中删除的文件到哪里去找 - 6种恢复方法
该教程主要是针对硬盘误删除文件、文件夹并清空回收站后的恢复,病毒删除文件或文件剪切过程中断等原因导致的数据丢失的恢复。如其他原因导致数据丢失,可前面表格选择相应数据恢复功能进行恢复。使用方法可以参考“快速恢复删除文件”使用教程。
方法一:硬盘快速恢复删除文件
妥妥数据恢复软件“快速恢复删除文件”功能让数据恢复更加轻松便捷,三分钟内即可完成扫描并按原路径恢复丢失文件。
请点击观看硬盘快速恢复删除文件功能教学视频:
“快速恢复删除文件”功能使用方法如下:
1. 妥妥数据恢复软件官网下载并安装妥妥数据恢复软件,运行妥妥数据恢复软件。
2. 点选“快速恢复删除文件”功能,然后点选“下一步”按钮。
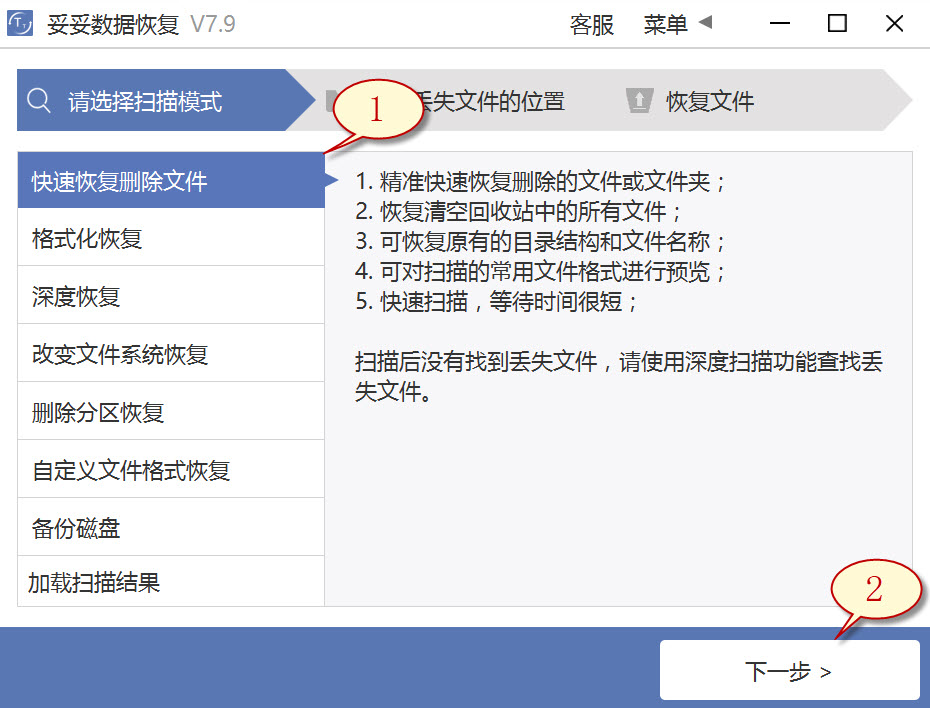
3. 点选丢失文件的盘符,然后点击“下一步”按钮。
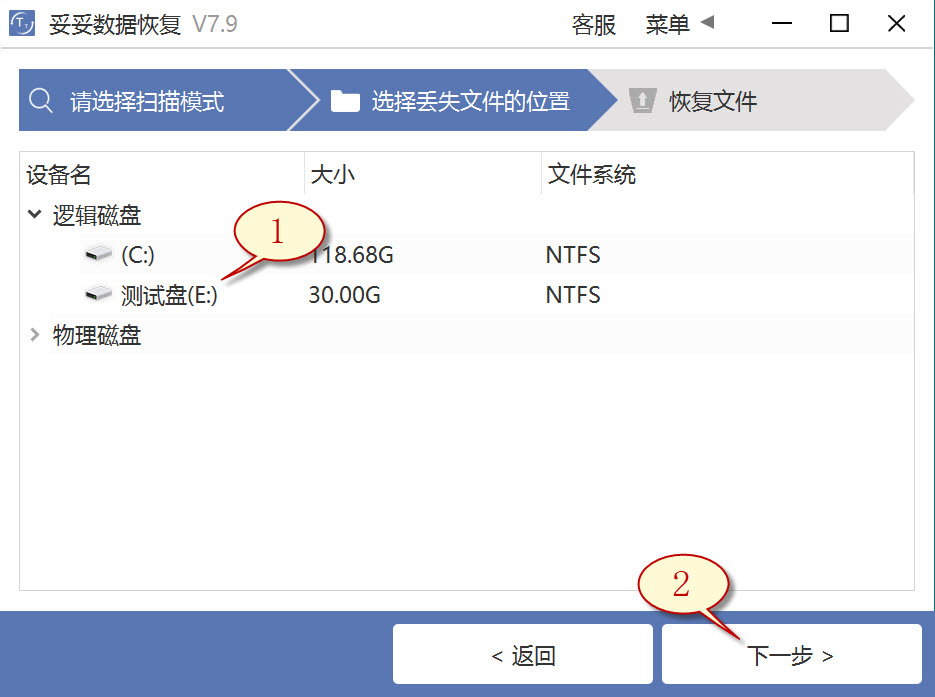
4. 运行扫描程序,等待扫描完成后,点选您想恢复的文件,然后点击“恢复”按钮。打开恢复的文件并检查还原状态。
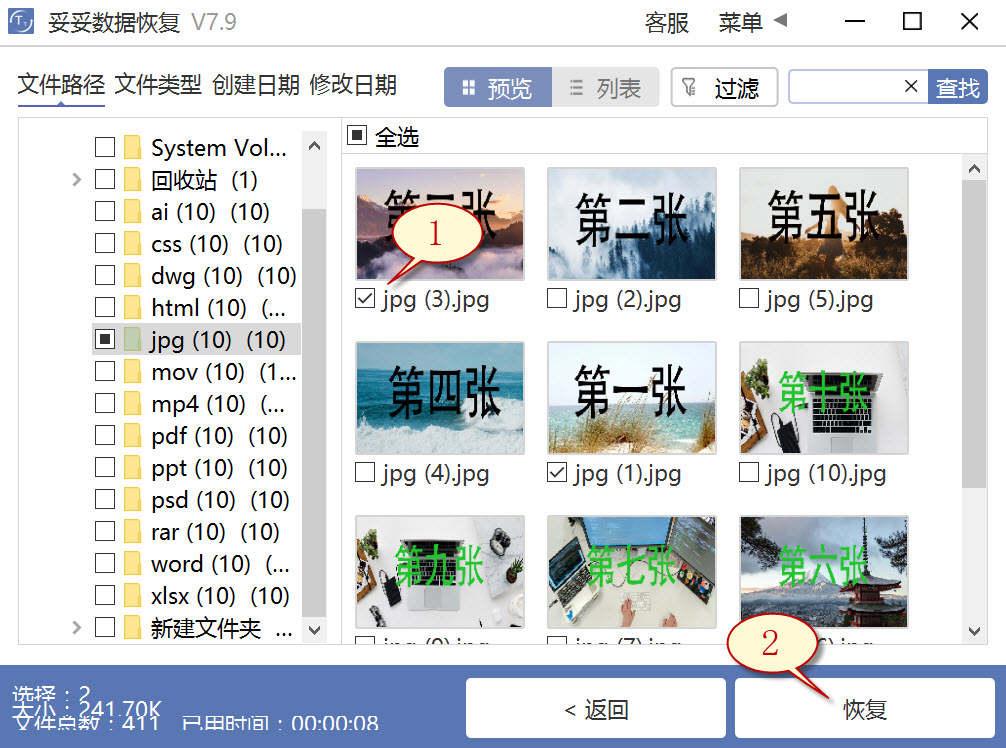
提示:如果找不到丢失的文件,请尝试利用“自定义文件格式恢复”或“深度恢复”功能来进行数据恢复。
方法二:硬盘深度恢复
“深度恢复”功能利用扫描遗失数据盘的底层数据来提取有用信息。深度恢复可以恢复硬盘内所有格式的文件,数据恢复成功率远高于“快速删除文件功能”,但略逊色于“自定义文件格式恢复”功能。
请点击观看硬盘深度恢复功能教学视频:
“深度恢复”功能使用方法如下:
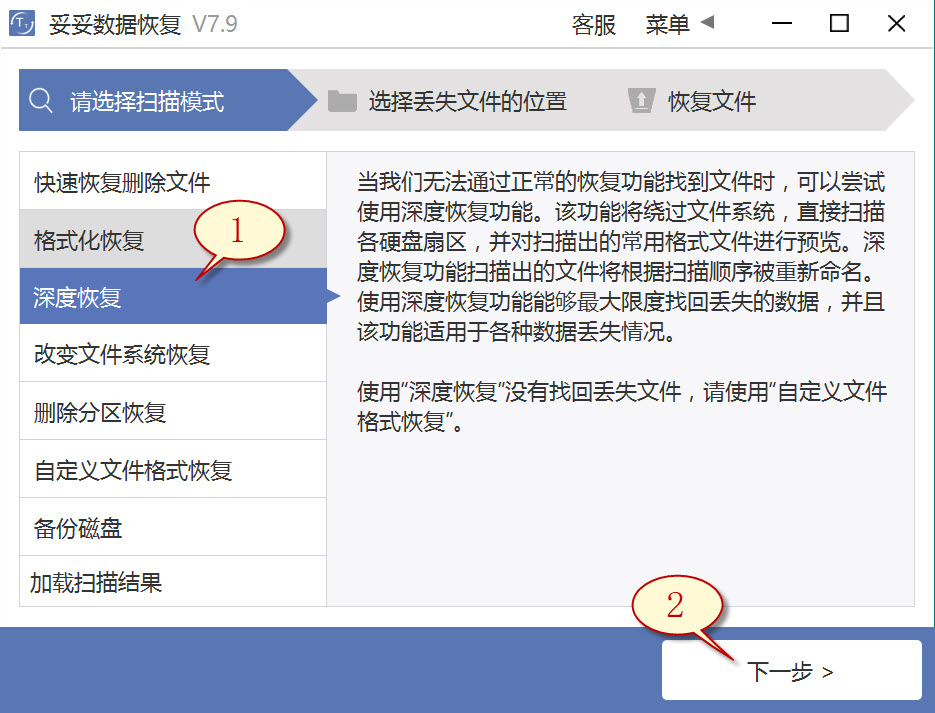
深度恢复功能的操作步骤与“快速恢复删除文件”相同。运行妥妥数据恢复软件,点选“深度恢复”功能。然后点选“下一步”按钮。点选丢失文件所在的分区号,点选“下一步”。运行扫描程序,等待扫描完成后,即可查找并恢复丢失的文件。
方法三:硬盘自定义文件格式恢复
妥妥数据恢复软件“自定义文件格式恢复”功能要求建立一个文件夹,内含至少10个与需恢复相同格式的文件。软件扫描该文件夹后,软件解析生成一个特征码,利用这个特征码,扫描并恢复丢失硬盘中所有相关格式文件。如果需恢复不同格式文件,必须分别建立对应文件格式的文件夹,注意:这些文件夹不能放在丢失文件的硬盘中。
请点击观看硬盘自定义文件格式功能恢复教学视频:
自定义文件格式恢复使用方法:
1. 运行妥妥数据恢复软件。
2. 点选“自定义文件格式恢复”功能,然后点选“下一步”。
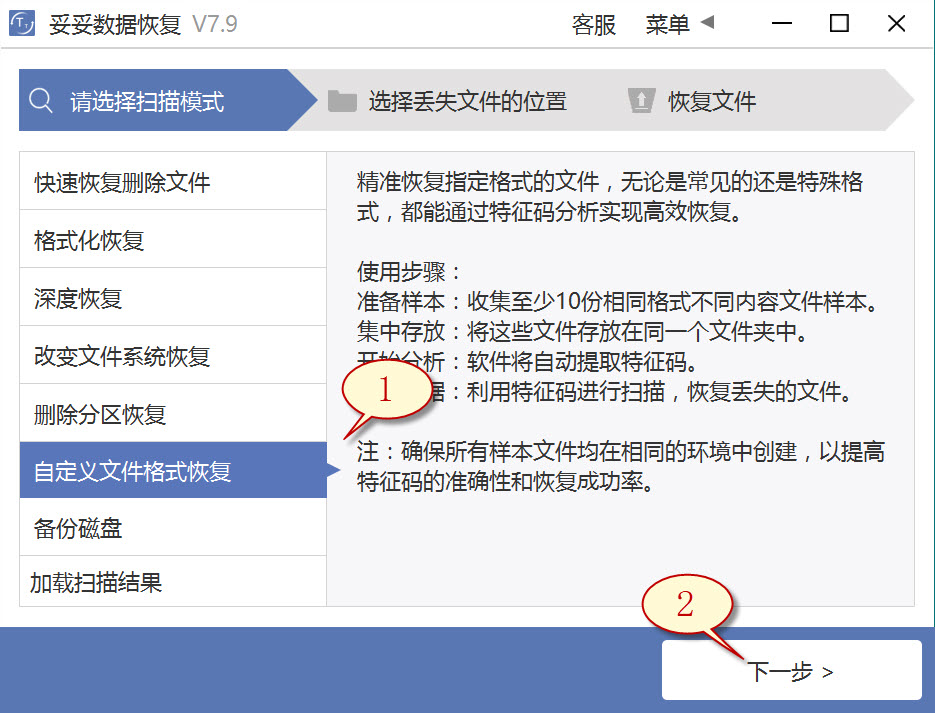
3. 取消勾选所有分类(如图1展示),点击“自定义”(如图2展示)。
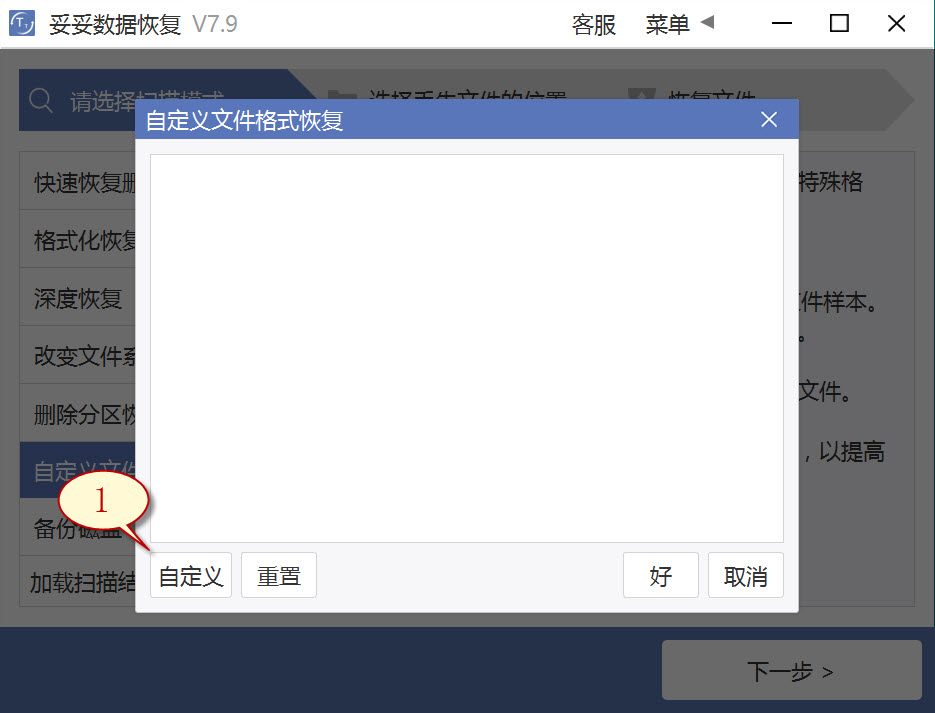
4. 选择添加刚才我们新建的文件夹,然后点选“选择文件夹”按钮,如果想添加其他格式的文件夹,请按照刚才添加方式重新操作一次。
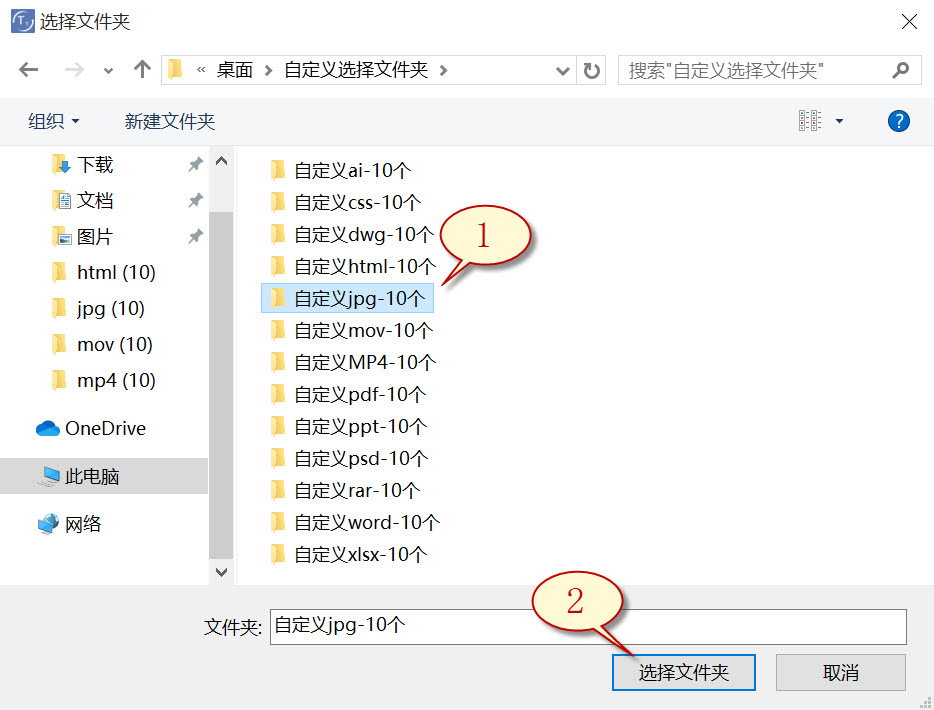
5. 待成功解析出文件特征码后,选择需要查找的文件类型(如图1展示),然后点选“好”按钮(如图2展示)。
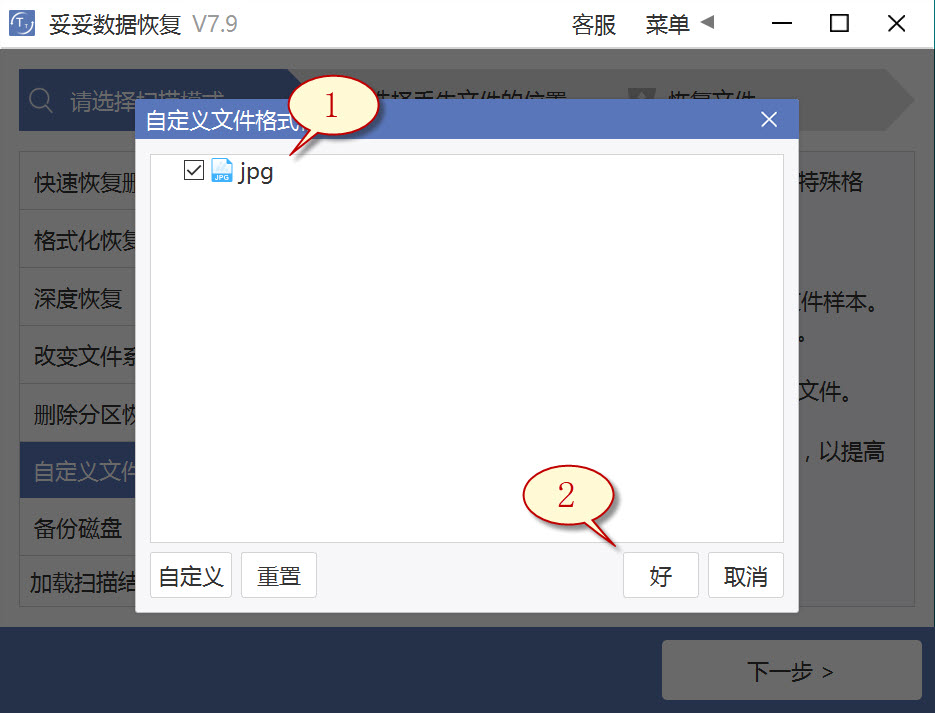
6. 点选丢失文件所在盘符(如图1展示),然后点选“下一步”按钮(如图2展示)。
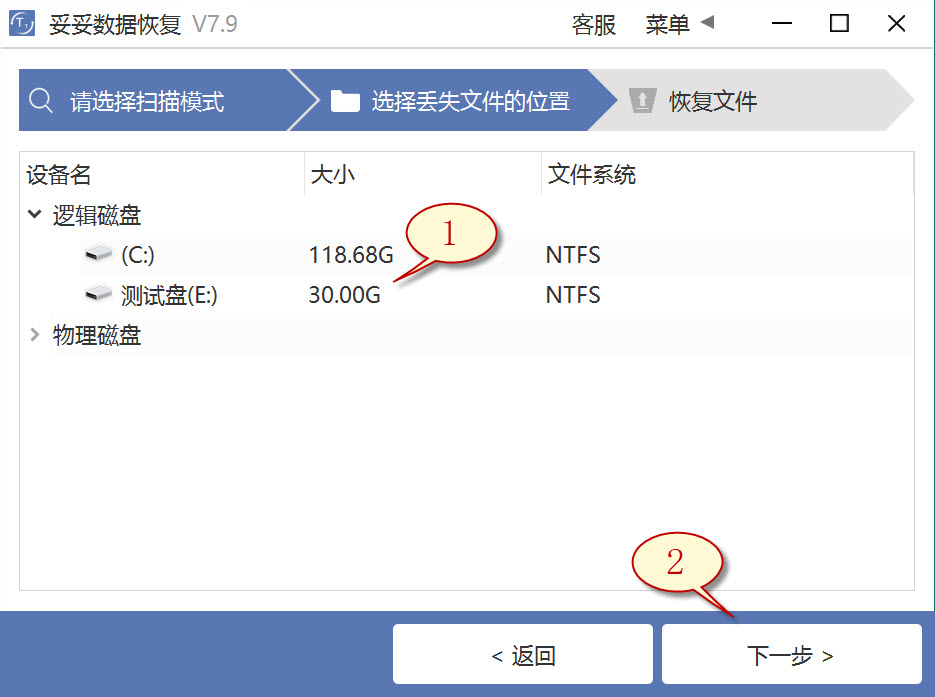
7. 点击“预览”(如图1展示),浏览已扫描到的文件。选择需要还原的文件,然后点选“恢复”按钮(图2),丢失的文件就可以成功恢复了。
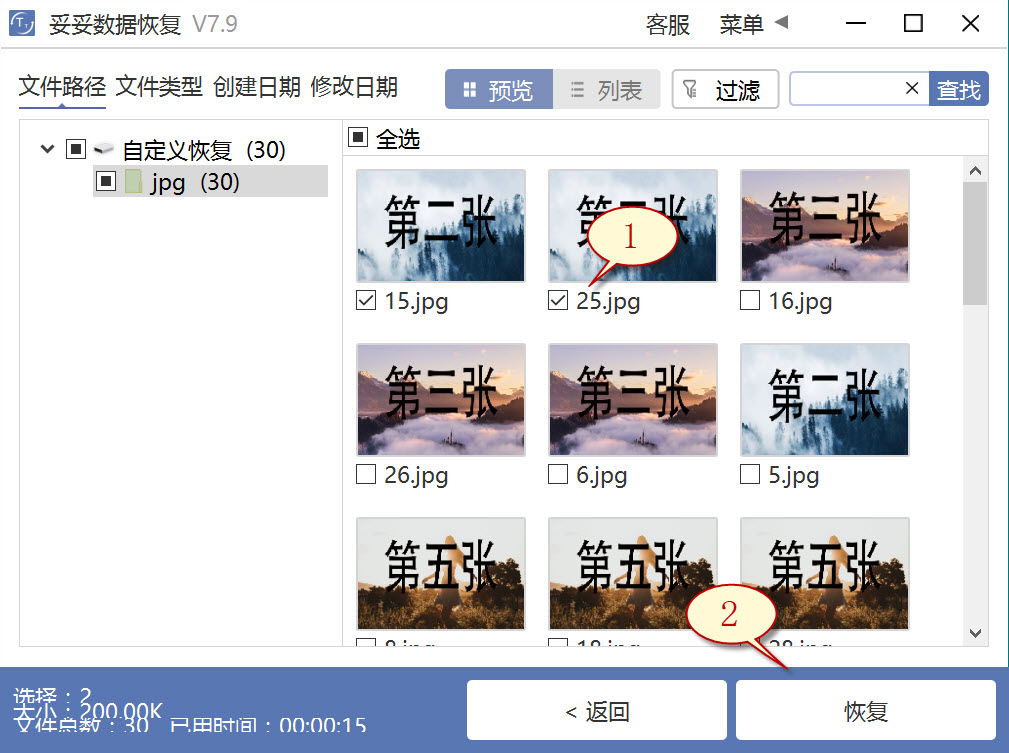
提示:“自定义文件格式恢复”功能无法按照丢失前文件原有文件名称和路径进行恢复,如果想迅速找回丢失的文件,并且保持文件原有的结构和名称,请查阅“快速恢复删除文件”功能使用方法。
方法四:使用文件历史记录功能恢复硬盘数据方法
1. 在操作系统中,通过点击开始菜单左下角的Windows图标,然后在搜索框中输入“控制面板”,点选打开该选项,在控制面板中找到“文件历史记录”。
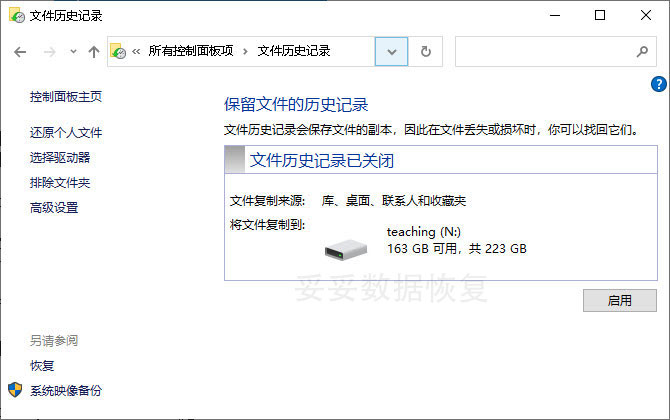
2. 点选左侧的“还原我的文件”,然后点选想恢复的文件和文件夹,然后点选“还原”即可。
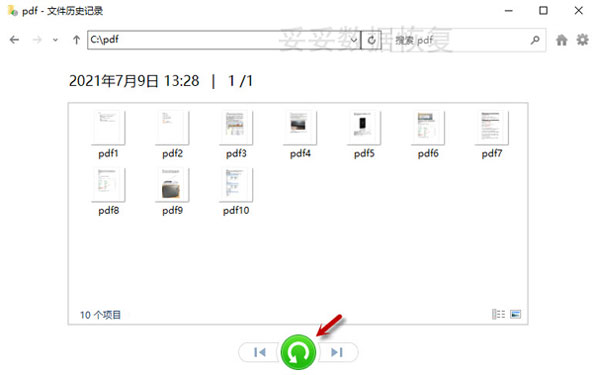
提示:文件历史记录功能只能还原最近备份的文件版本。如果删除了一个文件并在备份数据之前未保存其最新版本,原有文件则无法找回。
方法五:使用磁盘管理工具恢复硬盘数据方法
1. 访问我的电脑,找到硬盘分区号,然后右键单击硬盘,在弹出的菜单中选择“管理”。
2. 点选“磁盘管理”选项,然后点选硬盘的分区号,右键点击,选择“更改驱动器号和路径”来进行数据恢复。
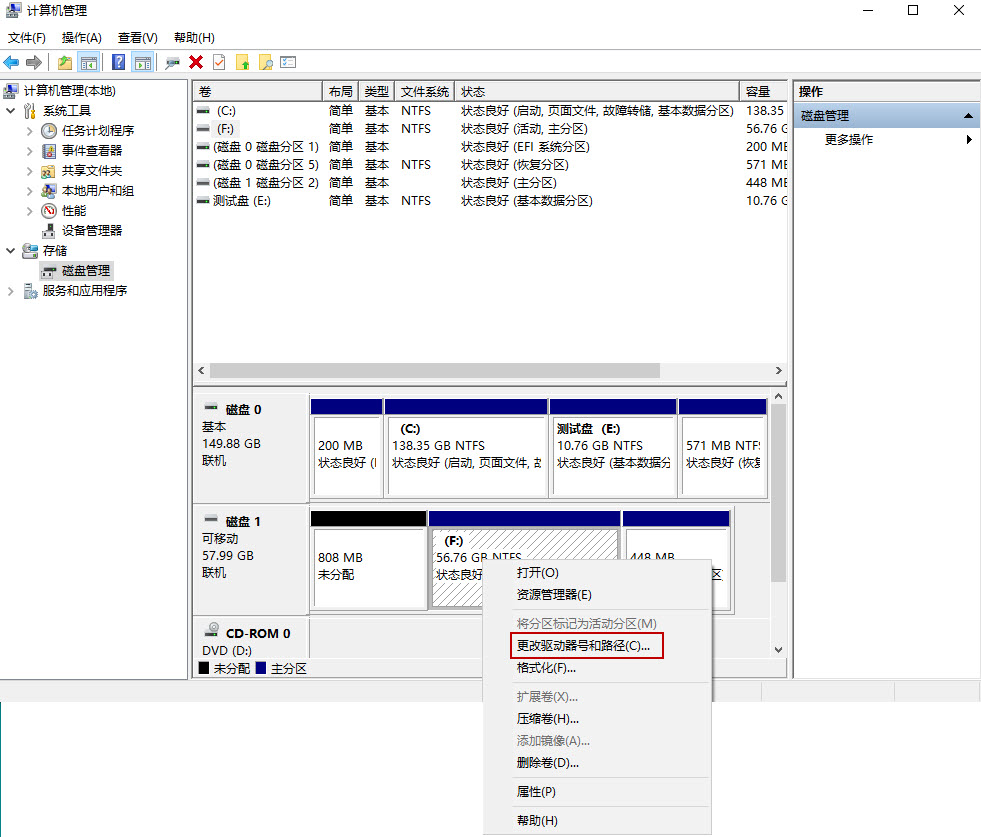
3. 通过“分配新驱动器号码”后,您硬盘内的文件可以被成功恢复。
方法六:使用chkdsk命令恢复硬盘数据方法
1. 在输入框中键入“cmd”指令,然后点选以管理员权限运行。
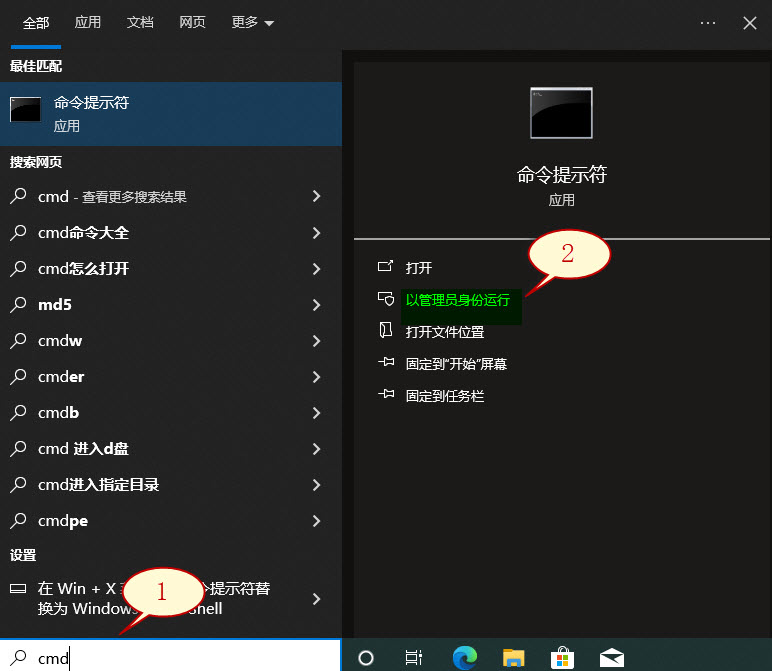
2. 键入chkdsk J: f r,再按回车键(J为硬盘的分区号)。这个指令可以恢复硬盘中损坏的数据或无法读取的问题。
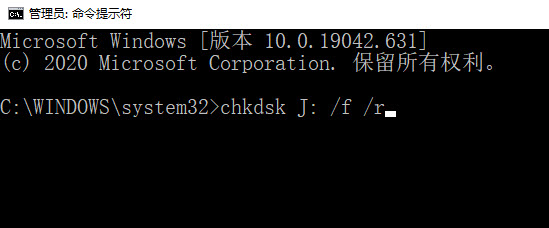
3. 在指令行中键入 attrib h r s s d J:,这里的J表示硬盘的分区号。然后按下回车键。该指令可以用于清除隐藏的文件。
提示:当硬盘文件系统或文件受损时,插入硬盘可能遇到“文件或目录损坏且无法读取”或要求格式化的提示,这时候进行chkdsk修复可能遇到权限问题或无法访问的情况。
五. 备份硬盘数据的重要性
为了防止硬盘文件丢失的问题再次发生,备份数据显得尤为重要。定期备份可以确保重要文件在意外情况下不会丢失,并为数据恢复提供了有力保障。以下是一些详细的备份数据方案,可以帮助您有效保护硬盘上的重要数据:
1. 使用外部硬盘进行备份
定期将数据备份到外部硬盘中,确保在电脑出现故障或数据丢失时,可以迅速恢复。
2. 利用云存储服务
通过云存储服务(如Dropbox、百度云盘、OneDrive等)备份文件,既方便访问,又能保障数据安全。
3. 创建系统映像备份
定期创建系统映像备份,这样即使系统崩溃,也能快速恢复到之前的状态。
4. 使用自动备份软件
使用自动备份软件(如Acronis True Image、EaseUS Todo Backup等),设置定时备份任务,确保数据始终得到更新。
5. 定期检查备份完整性
定期检查备份文件的完整性,确保备份的数据能够在需要时正常恢复,避免因备份损坏而无法使用。
通过以上备份方案,您可以有效降低数据丢失的风险,确保重要文件在任何情况下都能得到妥善保护。
六. 总结
本文详细介绍了从快速访问中删除的文件到哪里去找的六种恢复方法。我们首先分析了导致硬盘数据丢失的常见原因,包括误删除、格式化和不当操作等。接着,我们讨论了如何在发现数据丢失后采取正确的保护措施,确保数据不会被覆盖,从而为后续恢复提供保障。随后,我们探讨了可以通过多种途径恢复已删除文件的方法,提醒读者在数据恢复时要考虑不同存储设备的可能性。我们还强调了备份硬盘数据的重要性,提供了一些实用的备份方案,以帮助用户有效防范数据丢失的风险。
通过以上内容,希望读者能够更加清晰地认识到数据恢复的步骤与技巧,并在日常使用中采取合理的措施,最大限度地保护自己的重要文件。
关于从快速访问中删除的文件到哪里去找相关问题
1. 从快速访问中删除的文件还能恢复吗?
从快速访问中删除的文件是可以恢复的,只要没有进行低级格式化或新数据覆盖。首先,您可以检查回收站,看看文件是否仍在其中。如果没有找到,可以尝试使用数据恢复软件进行深度扫描,这类软件能够识别并恢复已删除的文件。此外,还可以考虑检查其他存储设备,尤其是如果您曾经将文件复制到U盘或外部硬盘中,即使这些文件在其他设备上也被删除,仍有可能通过数据恢复工具找回。
2. 硬盘无法访问需要格式化的原因和解决方法?
硬盘无法访问并提示需要格式化,通常是由于文件系统损坏、硬盘出现坏道、病毒感染或不正确的卸载导致的。遇到这种情况,首先,不要急于格式化,因为这会导致数据丢失。可以尝试以下解决方法:首先,通过磁盘管理工具检查硬盘状态,确认其是否被正确识别。如果硬盘被识别但无法访问,可以使用数据恢复软件尝试恢复数据。若硬盘仍然无法修复,考虑使用CHKDSK命令修复文件系统错误。最后,如果问题依然存在,建议寻求专业的数据恢复服务以避免进一步损坏。
3. 如何防止硬盘文件被恢复?
要防止硬盘文件被恢复,可以采取以下几种方法:首先,定期对重要数据进行加密,这样即使文件被恢复,数据内容也无法被读取。其次,在删除文件后,使用专业的文件擦除软件进行“彻底删除”,该软件会覆盖原文件数据,从而有效防止恢复。还可以考虑对硬盘进行低级格式化,这种格式化方式会对数据进行全面清除,增加数据恢复的难度。此外,避免在使用硬盘时连接到不安全的网络,防止恶意软件侵入并获取文件信息。通过这些措施,可以大大降低文件被恢复的风险。
4. 如何备份重要数据到硬盘的最佳时间?
备份重要数据的最佳时间通常是在数据发生变化或更新之后。例如,每当您完成重要文件的编辑、添加新数据或进行项目更新时,都是进行备份的好时机。此外,建议设定固定的备份周期,例如每周或每月定期进行全面备份,以确保数据的及时更新和安全。对于企业和高频率使用数据的用户,可以考虑使用自动备份软件,设置定时任务,确保在工作期间的每次重要操作后都能进行备份。通过这些措施,可以有效保护重要数据,避免意外丢失。
5. 磁盘修复命令chkdsk半天不动为什么?
磁盘修复命令chkdsk半天不动可能是由于几个原因引起的。首先,硬盘上的错误或损坏可能导致chkdsk在处理时变得缓慢,尤其是在检查大型或受损的磁盘时。其次,如果硬盘存在坏道,chkdsk可能需要更多时间来处理这些问题。还有可能是系统资源不足,导致chkdsk无法有效运行。为了提高效率,可以尝试在安全模式下运行chkdsk,或者在没有其他程序运行的情况下执行该命令。如果chkdsk长时间不动,可以考虑强制中止并重新启动计算机,再次尝试修复硬盘。如果问题依然存在,建议使用更专业的硬盘检测工具进行检查。
相关文章
彻底删除的文件怎么找回,7种恢复方法与恢复原理教学视频,让你成为数据恢复专家!
彻底删除的文件怎么找回?在日常使用电脑或手机时,我们常常会误删重要文件,这时候我们就会面临数据丢失的困扰。幸运的是,掌握一些恢复方法与原理,我们可以有效找回这些丢失的数据。本文将分享七种恢复方法,帮助被防火墙删除的文件怎么找回,6种恢复方法和恢复原理教学视频
被防火墙删除的文件怎么找回,许多人在使用电脑时,可能会因为误操作或防火墙的设置而导致文件丢失。这种情况常常让人感到困惑和无助。我们在面临这样的困境时,不必惊慌。通过掌握一些有效的恢复方法和原理,能够快被ec文件浏览器删除了图片如何修复,6种有效的恢复方法(含完整视频教程)
被ec文件浏览器删除了图片如何修复是许多用户在日常使用手机或平板时常遇到的问题。我们可能在无意中误删了重要的照片,造成了无法挽回的损失。幸运的是,只要采取正确的方法和工具,就有机会恢复这些被删除的图片百胜系统删除文件怎么找回来,6种方法教你轻松找回数据
百胜系统删除文件怎么找回来?我们在日常使用中可能不小心删除了重要的文件,这时候如何有效找回这些数据就显得尤为重要。本文将介绍六种实用的方法,帮助大家轻松找回意外删除的文件,确保重要数据的安全和完整。奥维删除可以找回吗,只需5个方法数据就能完美恢复!
奥维删除可以找回吗?无论是误操作还是不小心删除文件,数据丢失都可能让我们感到沮丧。本文将探讨五种有效的方法,帮助你轻松恢复被删除的文件,确保重要数据的安全。通过这些方法,我们能够最大程度地恢复数据。热门文章
大文件被删除了怎么恢复,6种简单安全有效的恢复方法和视频教程
大文件被删除了怎么恢复?无论是误删重要文件,还是由于系统故障导致的数据丢失,我们都希望能够找到有效的方法进行恢复。本文总结了六种简单而有效的恢复方法,并附上详细的视频教程,确保每位用户都能轻松上手,恢戴尔笔记本查找u盘永久删除的文件,只需6种恢复方法(含完整视频教程)
戴尔笔记本如何查找u盘永久删除的文件?当不小心删除了U盘中的重要文件时,心中难免感到焦虑。本文详细介绍6种有效的方法可以帮助我们恢复这些意外删除的数据。 内容提要: 一. u盘数据丢失的原因解析 二.得力考勤机数据删除能恢复吗(含6种恢复方法与视频教程)
得力考勤机数据删除能恢复吗?我们常常遇到考勤机误删数据的情况,特别是在繁忙的工作日,数据的丢失可能会对管理工作带来不小的麻烦。面对这种情况,掌握一些恢复数据的方法显得尤为重要。本文将分享几种有效的恢复电脑c盘删除的文件怎么恢复,5种简单有效的方法与视频教程
电脑C盘删除的文件怎么恢复?我们常常会因为误操作或系统故障,导致重要文件在C盘被意外删除。虽然很多人认为文件一旦删除就无法找回,但实际上通过一些专业方法,我们仍然可以恢复这些被删除的文件。本文将为大家电脑shift+delete删除的文件怎么找回,6种方法让你的数据安全无忧!(含视频教程)
电脑shift+delete删除的文件怎么找回?这是许多人在使用电脑时遇到的常见问题。我们在日常操作中,可能会因为不小心按下组合键而删除重要文件,造成数据丢失的困扰。了解如何有效地恢复这些文件,对于保热线电话
13872600968
上班时间
24小时在线
添加客服微信请扫码












