戴尔笔记本查找u盘永久删除的文件,只需6种恢复方法(含完整视频教程)
2024-11-25 22:18 23

戴尔笔记本如何查找u盘永久删除的文件?当不小心删除了U盘中的重要文件时,心中难免感到焦虑。本文详细介绍6种有效的方法可以帮助我们恢复这些意外删除的数据。
内容提要: |
一. u盘数据丢失的原因解析
导致U盘删除丢失数据的大部分原因可能由于我们在使用U盘时的不正确操作造成。误删除是最常见的情况,往往是在不经意间点击了删除按钮,或在清理文件时忽略了重要数据的存在。此外,格式化U盘也是导致数据丢失的重要原因,很多人为了释放空间或解决U盘故障而选择格式化,但这会清空U盘内所有文件。分区操作不当也可能造成数据丢失,尤其是当我们在调整分区时未能正确识别U盘。
此外,U盘插拔不当也会导致文件丢失。频繁的插拔、未安全移除设备就拔出,可能造成数据损坏或丢失。也有可能是由于病毒感染或恶意软件造成的数据损坏,导致文件无法访问。总的来说,了解这些潜在的风险可以帮助我们在日常使用中更加谨慎,降低数据丢失的概率。
盘格式化恢复地址
二. u盘数据存储与恢复的原理
要理解U盘的存储与恢复数据的原理,我们需要了解在U盘中,当文件被删除后,文件系统中的一些重要部分会发生变化:
1. 引导区:引导区保存了U盘的文件系统类型和基本信息,当文件被删除后,引导区不会立即发生改变,但它标识了数据存储的开始位置。
2. 文件分配表(FAT):文件分配表记录了U盘中所有文件的位置和占用的空间。当我们删除文件时,FAT中的相关记录会被标记为“已删除”,但实际数据仍然存在,直到新的数据覆盖。
3. 根目录:根目录包含了U盘中所有文件和文件夹的列表。删除文件后,根目录中的信息也会被删除,但数据仍然保留在数据区。
4. 数据区:数据区存储了实际的文件内容。在文件删除后,这部分数据并不会立刻被清除,而是被标记为可用空间,直到新的文件写入后才会被覆盖。
数据恢复软件通过扫描这些已删除但未覆盖的数据块来恢复丢失的文件。当我们使用数据恢复软件时,它会分析引导区和FAT表,找出被标记为已删除的文件,并尝试还原它们的原始状态。值得注意的是,使用数据恢复软件不会导致磁盘数据的进一步丢失,但如果U盘存在坏道,读取数据可能会加剧坏道的情况,导致更多数据丢失。因此,最安全的做法是首先使用妥妥数据恢复软件备份U盘数据,然后再进行扫描以获取丢失的数据。
当你删除文件、格式化硬盘或更改文件系统时,硬盘上的数据真的消失了吗?数据恢复软件如何找回这些数据?点击:数据存储与恢复原理
三. u盘删除后数据恢复的多种方法
您知道吗?U盘删除后的数据可以通过多种方式进行恢复。首先,只要存储设备没有经过低级格式化,保存于U盘的数据就仍有恢复的机会。例如,如果您在U盘中存储了一个重要的文件A,但不小心将其删除,您并不必绝望。
我们需要考虑的一个重要方面是,文件A是否曾经存储在其他设备上,如硬盘、另一个U盘或移动硬盘。即使文件在这些设备中已被删除,恢复的可能性依然存在。举个例子,假设您将文件A从U盘复制到了设备B(比如外置硬盘)。如果此时您意外删除了U盘中的文件A,而设备B又被格式化或文件A在设备B中被删除并清空了回收站,您依然可以尝试从设备B恢复文件A。
因此,当您发现文件A丢失时,首先要冷静下来,仔细思考文件A可能存储的所有设备,停止对这些设备的使用,以避免新数据覆盖导致的永久丢失。在这时,您可以利用专业的数据恢复软件对这些设备进行扫描,以寻找丢失的文件。这种方法不仅限于U盘,也适用于任何存储设备,从而提高文件恢复的成功率。
妥妥数据恢复件功能选择指南
| 丢失数据原因 | 快速恢复删除文件 | 格式化恢复 | 深度恢复 | 改变文件系统恢复 | 删除分区恢复 | 自定义文件格式恢复 |
|---|---|---|---|---|---|---|
| 文件误删除 | ✓ | ✓ | ✓ | |||
| 文件删除并清空回收站 | ✓ | ✓ | ✓ | |||
| 病毒删除文件 | ✓ | ✓ | ✓ | |||
| 360误删除文件 | ✓ | ✓ | ✓ | |||
| 系统断电或崩溃后文件丢失 | ✓ | ✓ | ✓ | |||
| 剪切过程中断丢失数据或剪切过程完成 | ✓ | ✓ | ✓ | |||
| 文件损坏或无法打开 | ✓ | ✓ | ✓ | ✓ | ||
| 格式磁盘后数据丢失 | ✓ | ✓ | ||||
| 分区操作后文件丢失或文件名乱码 | ✓ | ✓ | ✓ | |||
| 磁盘变为RAW | ✓ | ✓ | ✓ | ✓ | ||
| 发现文件和文件夹不见了 | ✓ | ✓ | ✓ | |||
| 文件显示0字节 | ✓ | ✓ | ✓ | |||
| 显示磁盘格式错误 | ✓ | ✓ | ✓ | |||
| 提示需要格式化 | ✓ | ✓ | ✓ | ✓ | ||
| 打开文件或文件夹时,提示找不到文件或目录 | ✓ | ✓ | ✓ | |||
| 数据突然不见了 | ✓ | ✓ | ✓ | |||
| 文件内容变得无法识别 | ✓ | ✓ | ||||
| 硬件故障、电源中断或磁盘错误等原因而损坏,损坏的数据可能无法正确读取 | ✓ | ✓ | ||||
| 改变文件系统(ntfs与fat32之间转换) | ✓ | ✓ | ||||
| 运行磁盘检查工具导致数据丢失 | ✓ | ✓ | ||||
| 文件名显示为乱码 | ✓ | ✓ | ||||
| 整个磁盘变成一个分区 | ✓ | ✓ | ||||
| 分区后提示未格式化 | ✓ | ✓ |
注:请根据表格中从左到右的顺序,针对具体的数据丢失原因选择相应的恢复功能进行操作。
四. 戴尔笔记本查找u盘永久删除的文件 - 6种恢复方法
该教程主要是针对u盘误删除文件、文件夹并清空回收站后的恢复,病毒删除文件或文件剪切过程中断等原因导致的数据丢失的恢复。如其他原因导致数据丢失,可前面表格选择相应数据恢复功能进行恢复。使用方法可以参考“快速恢复删除文件”使用教程。
方法一:u盘快速恢复删除文件
妥妥数据恢复软件“快速恢复删除文件”功能让数据恢复更加轻松便捷,三分钟内即可完成扫描并按原路径恢复丢失文件。
请点击观看u盘快速恢复删除文件功能教学视频:
“快速恢复删除文件”功能使用方法如下:
1. 在妥妥数据恢复软件官网下载并安装妥妥数据恢复软件。插入U盘后再运行妥妥数据恢复软件,否则软件将无法读取到u盘。
2. 点选“快速恢复删除文件”功能,然后点选“下一步”按钮。
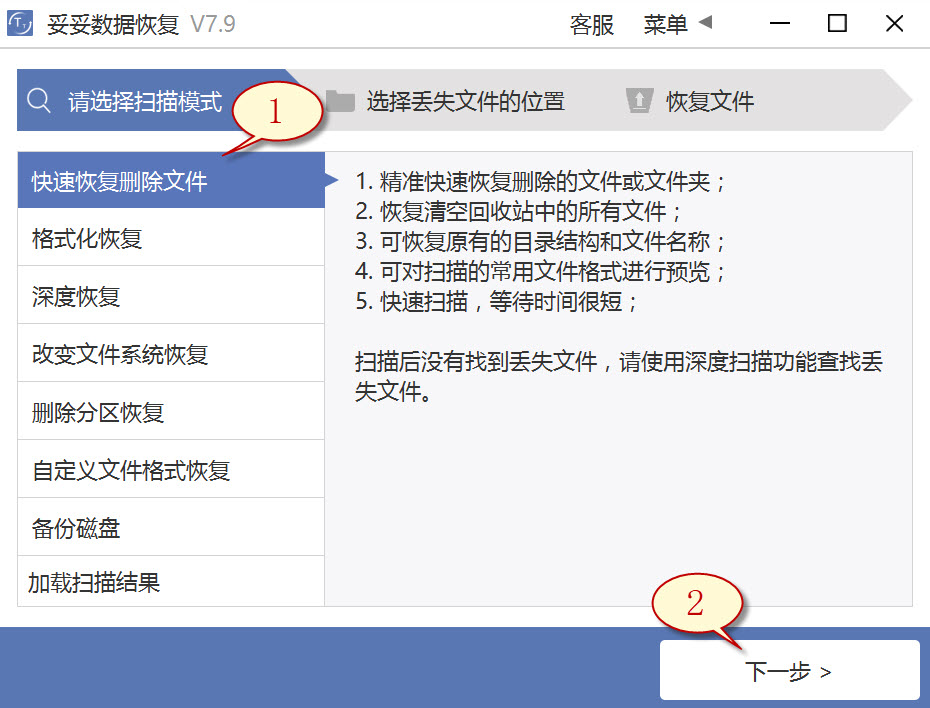
3. 点选丢失文件的u盘后,然后点击“下一步”按钮。
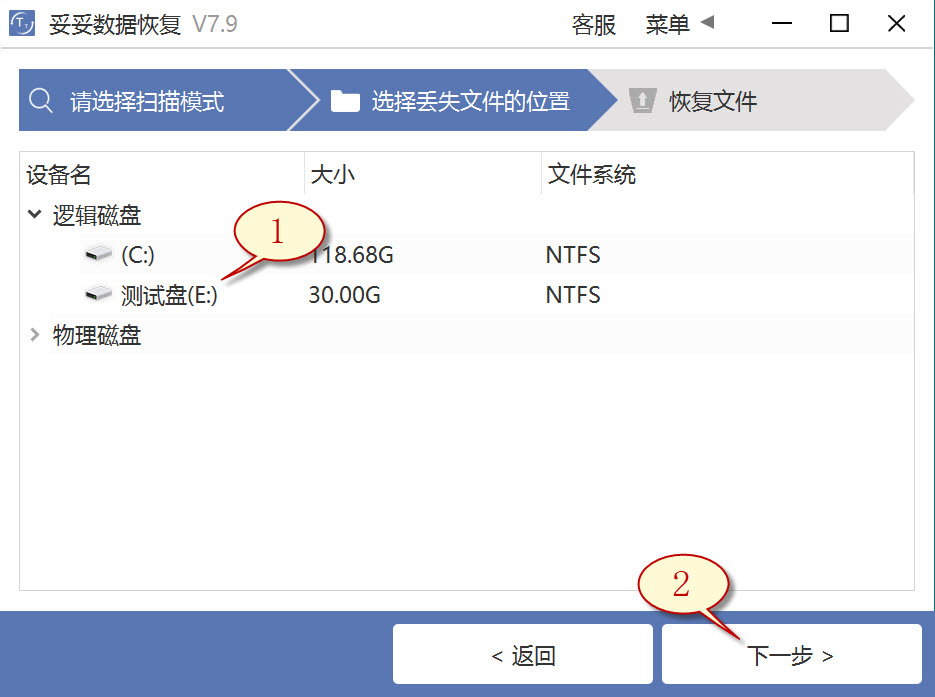
4. 运行扫描程序,等待扫描完成后,点选您想恢复的文件,然后点击“恢复”按钮。打开恢复的文件并检查还原状态。
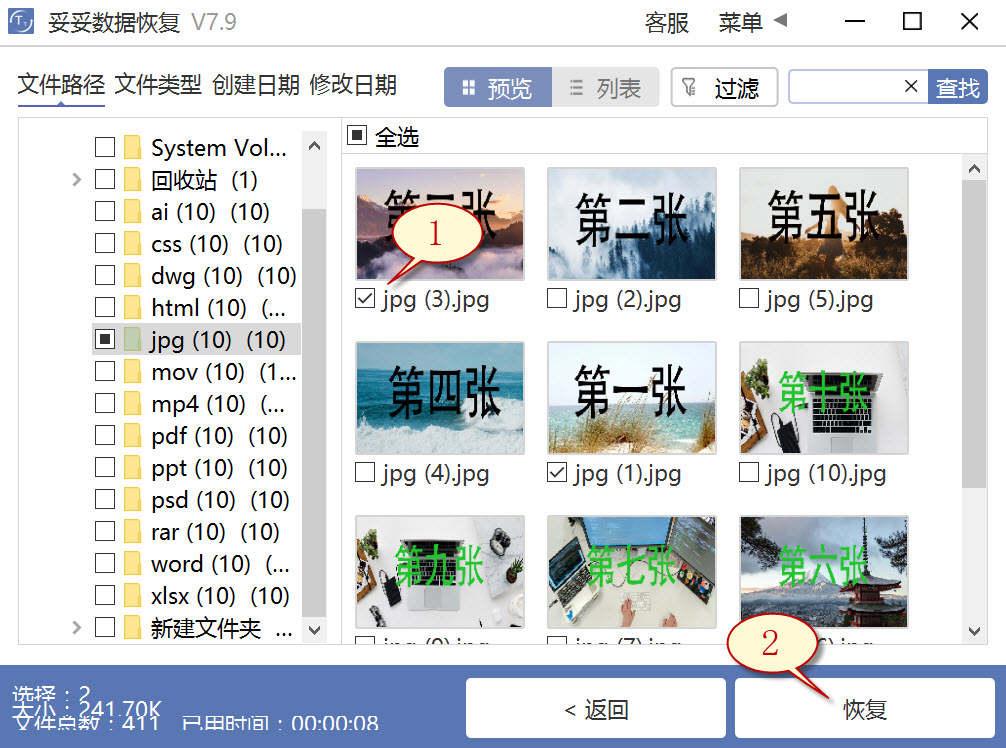
提示:如果找不到丢失的文件,请尝试利用“自定义文件格式恢复”或“深度恢复”功能来进行数据恢复。
方法二:u盘深度恢复
“深度恢复”功能利用扫描遗失数据盘的底层数据来提取有用信息。深度恢复可以恢复u盘内所有格式的文件,数据恢复成功率远高于“快速删除文件功能”,但略逊色于“自定义文件格式恢复”功能。
请点击观看u盘深度恢复功能教学视频:
“深度恢复”功能使用方法如下:
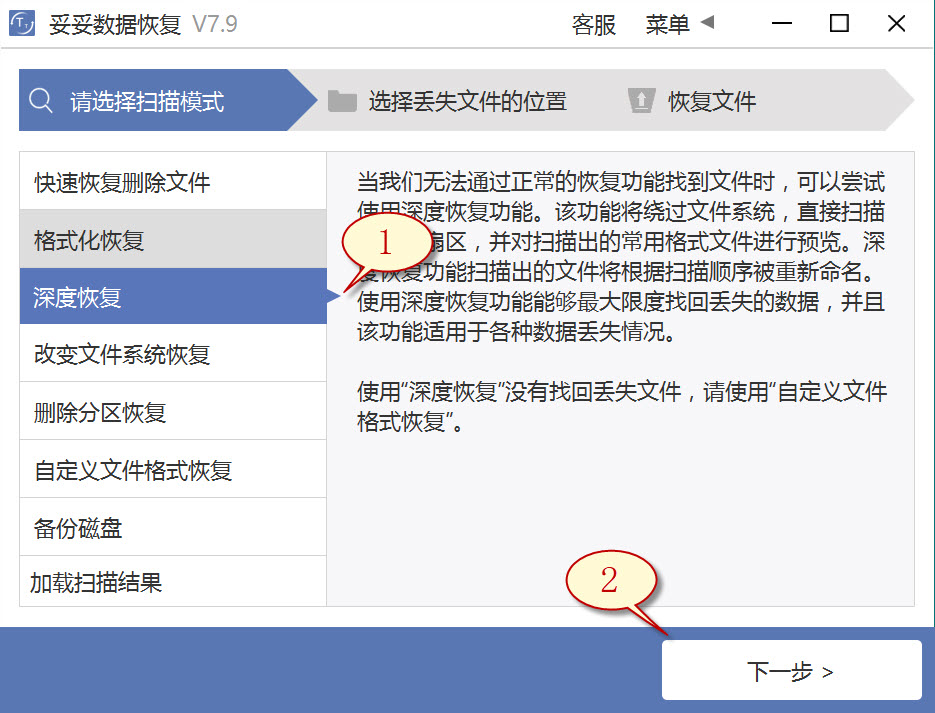
深度恢复功能的操作步骤与“快速恢复删除文件”相同。插入U盘后再运行妥妥数据恢复软件,点选“深度恢复”功能。然后点选“下一步”按钮。点选丢失文件所在的分区号,点选“下一步”。运行扫描程序,等待扫描完成后,即可查找并恢复丢失的文件。
方法三:u盘自定义文件格式恢复
妥妥数据恢复软件“自定义文件格式恢复”功能要求建立一个文件夹,内含至少10个与需恢复相同格式的文件。软件扫描该文件夹后,软件解析生成一个特征码,利用这个特征码,扫描并恢复丢失u盘中所有相关格式文件。如果需恢复不同格式文件,必须分别建立对应文件格式的文件夹,注意:这些文件夹不能放在丢失文件的u盘中。
请点击观看u盘自定义文件格式功能恢复教学视频:
自定义文件格式恢复使用方法:
1. 插入U盘后再运行妥妥数据恢复软件,否则软件无法读取到u盘数据。
2. 点选“自定义文件格式恢复”功能,然后点选“下一步”。
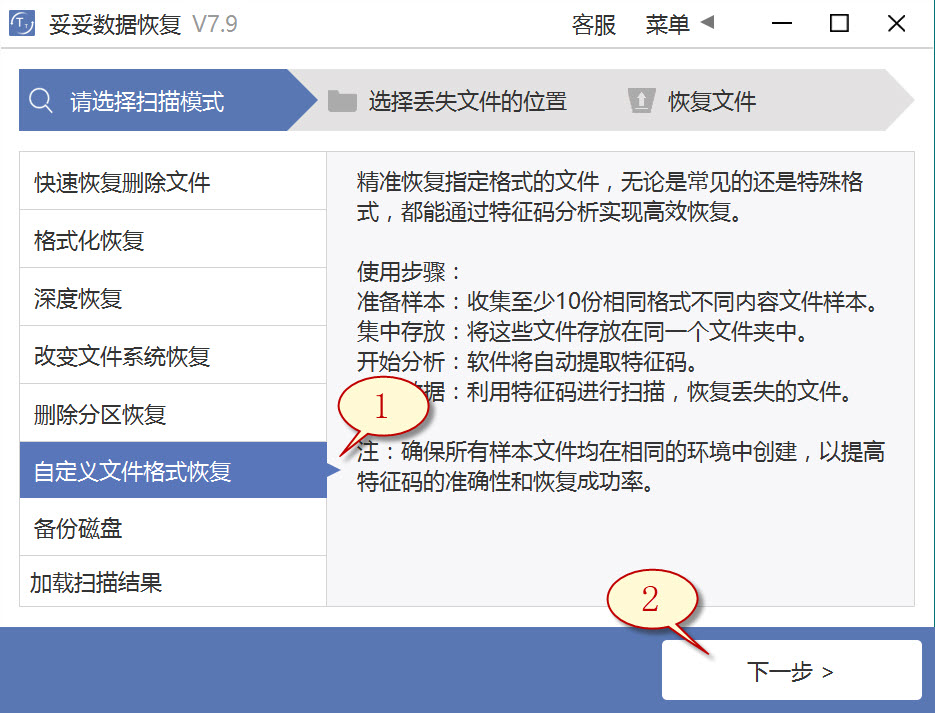
3. 取消勾选所有分类(如图1展示),点击“自定义”(如图2展示)。
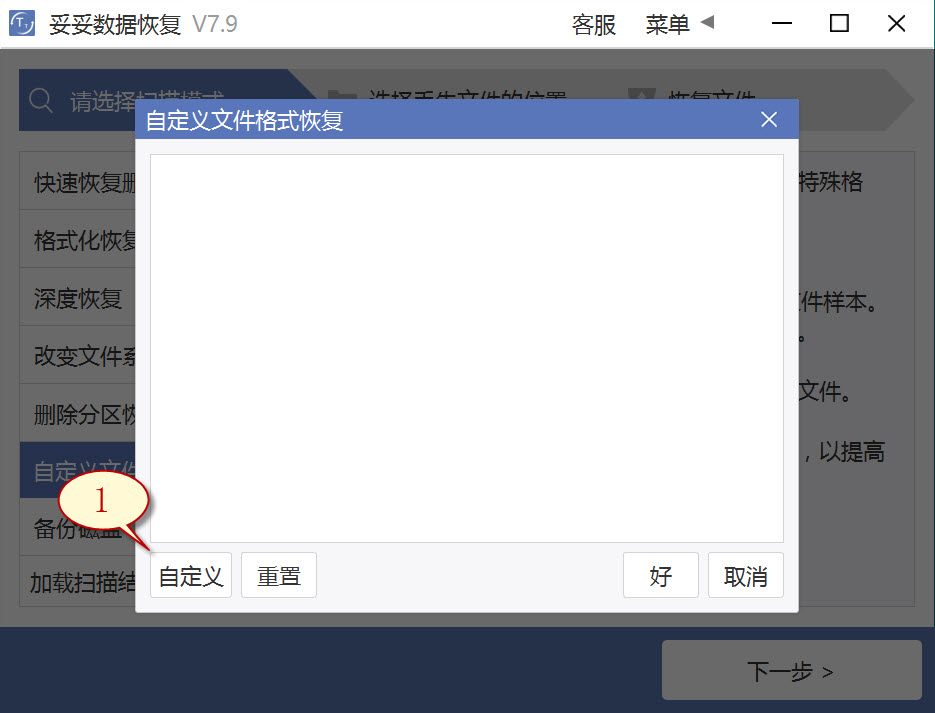
4. 选择添加刚才我们新建的文件夹,然后点选“选择文件夹”按钮,如果想添加其他格式的文件夹,请按照刚才添加方式重新操作一次。
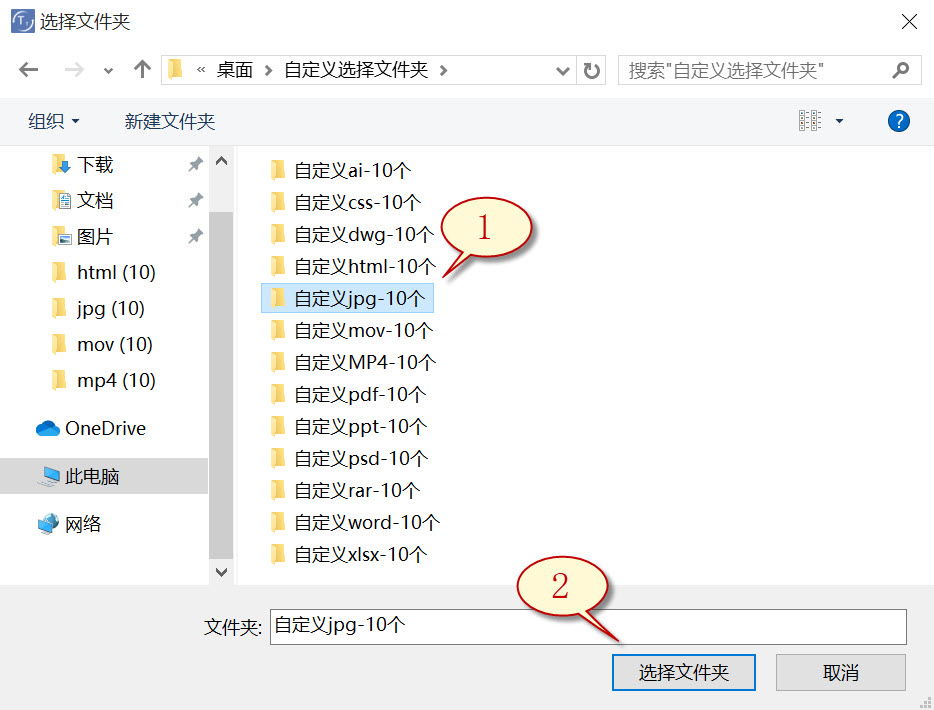
5. 待成功解析出文件特征码后,选择需要查找的文件类型(如图1展示),然后点选“好”按钮(如图2展示)。
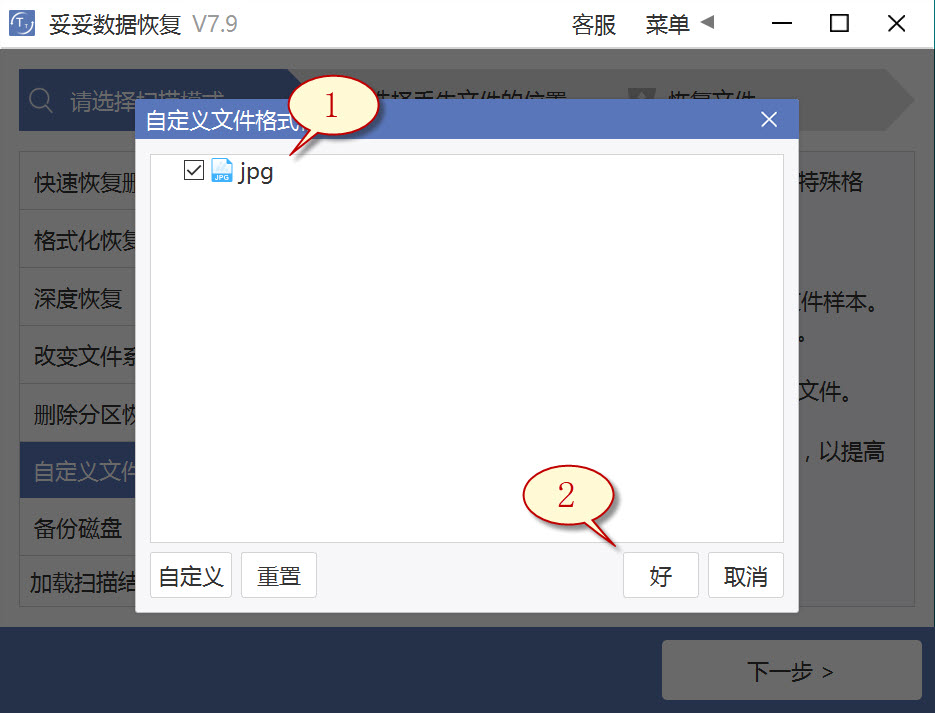
6. 点选丢失文件所在盘符(如图1展示),然后点选“下一步”按钮(如图2展示)。
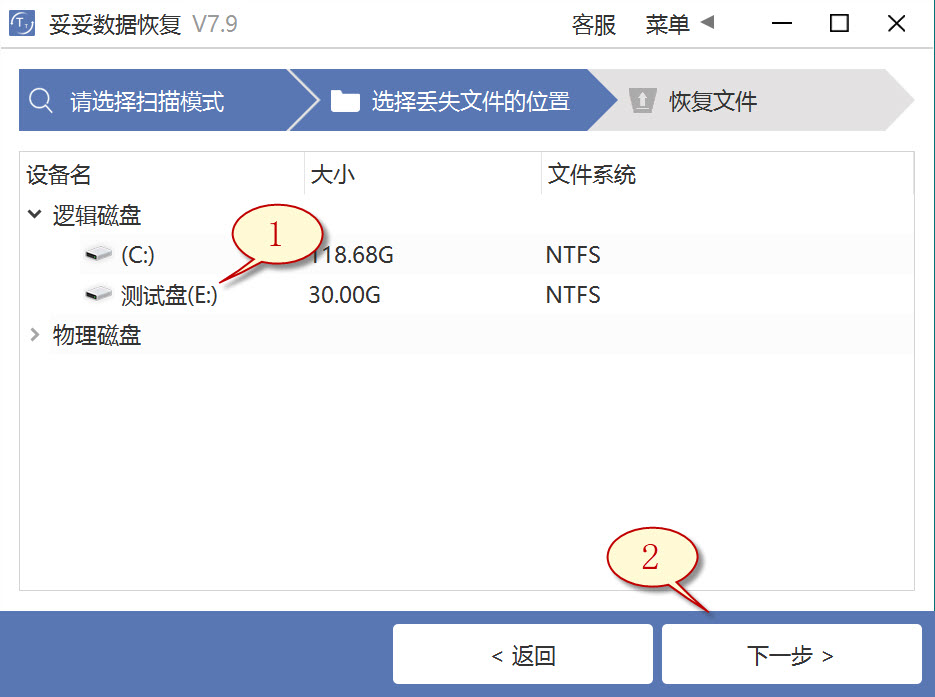
7. 点击“预览”(如图1展示),浏览已扫描到的文件。选择需要还原的文件,然后点选“恢复”按钮(图2),丢失的文件就可以成功恢复了。
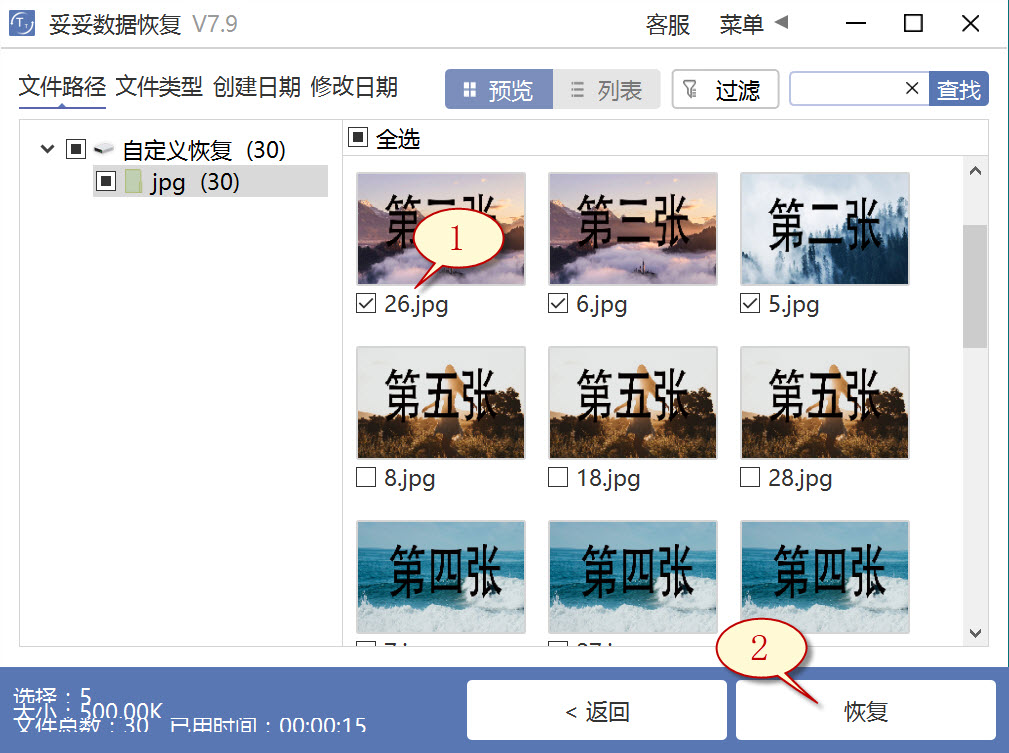
提示:“自定义文件格式恢复”功能无法按照丢失前文件原有文件名称和路径进行恢复,如果想迅速找回丢失的文件,并且保持文件原有的结构和名称,请查阅“快速恢复删除文件”功能使用方法。
方法四:使用CMD改变u盘驱动器名称
1. 按下 “Win + R” 快捷键,快速启动 “运行” 窗口。
2. 键入“CMD”,然后按下回车键,打开命令提示符。
3. 在命令提示符下,键入指令“ATTRIB -H -R -S S D F:*.*”。
用U盘分区号替换F,即可成功恢复U盘文件,此方法适合文件被隐藏或只读。
提示:在进行CMD命令时,必须准确键入每个命令,包括盘符和文件路径,以避免数据丢失或操作错误。
方法五:使用chkdsk命令恢复u盘数据方法
1. 在输入框中键入“cmd”指令,然后点选以管理员权限运行。
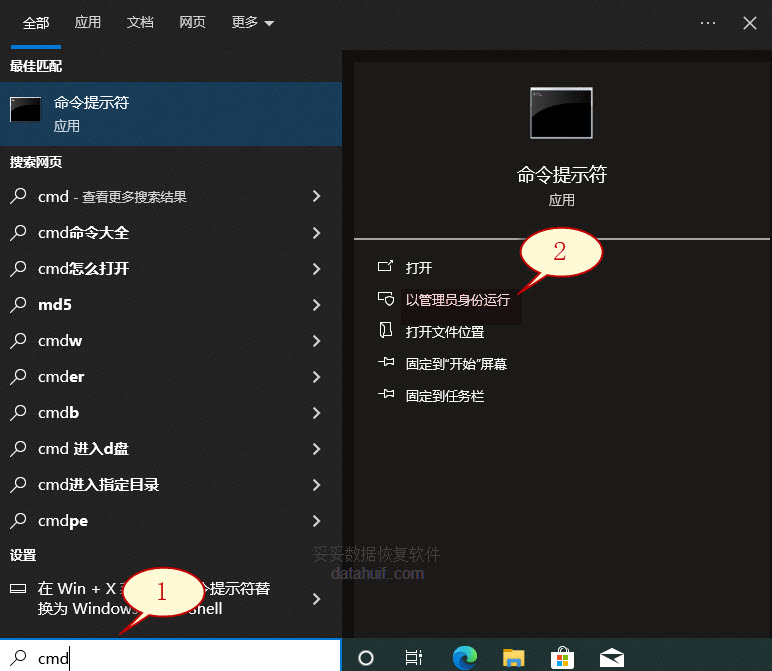
2. 键入chkdsk J: f r,再按回车键(J为U盘的盘符)。这个指令可以恢复U盘中损坏的数据或无法读取的问题。
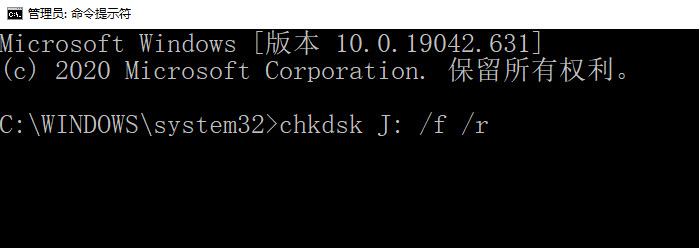
3. 在指令行中键入 attrib h r s s d J:,这里的J表示U盘的分区号。然后按下回车键。该指令可以用于清除隐藏的文件。
提示:当U盘文件系统或文件受损时,插入U盘可能遇到“文件或目录损坏且无法读取”或要求格式化的提示,这时候进行chkdsk修复可能遇到权限问题或无法访问的情况。
方法六:使用磁盘管理工具恢复u盘数据方法
1. 访问我的电脑,找到U盘,然后右键单击U盘,在弹出的菜单中选择“管理”。
2. 点选“磁盘管理”选项,然后点选U盘的分区号,右键点击,选择“更改驱动器号和路径”来进行数据恢复。
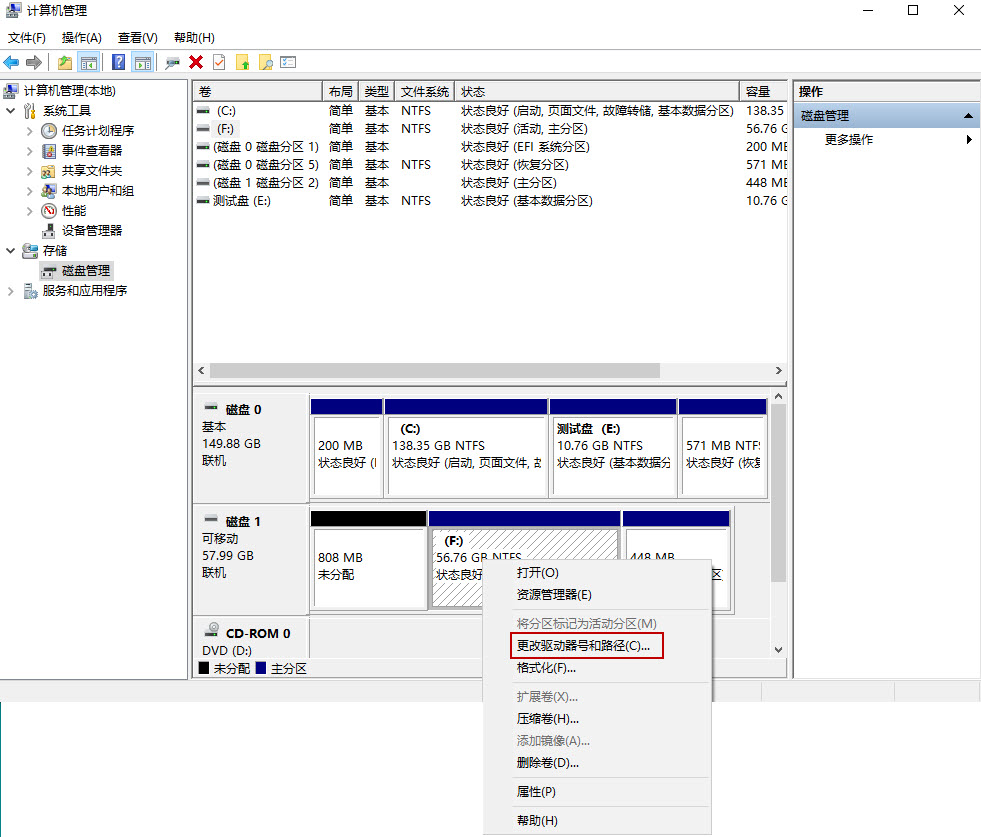
3. 通过“分配新驱动器号码”后,您U盘内的文件可以被成功恢复。
五. u盘数据恢复成功率的影响因素
一旦发现U盘误删除操作后,越早进行数据恢复,成功的几率就越高。掌握正确的恢复方法也至关重要。恢复U盘数据的成功率主要取决于以下几个方面:
1. 文件删除后的时间
文件被删除后,若在短时间内进行恢复,成功的可能性较高。因为此时文件尚未被新数据覆盖。
2. 存储设备的使用情况
如果在删除文件后继续使用U盘进行数据写入,新文件可能会覆盖已删除的文件,从而降低恢复的成功率。
3. 恢复工具的选择
选择专业且功能强大的数据恢复软件能显著提高恢复成功率。一些软件具备深度扫描和修复功能,能够识别并恢复更多类型的文件。
4. 文件系统的完整性
盘的文件系统(如FAT32或NTFS)如果受到损坏,可能会影响恢复过程。如果文件系统完整,数据恢复的成功率更高。
5. 设备的物理状态
盘是否存在物理损坏(如坏道、接触不良等)会直接影响恢复成功率。若设备有坏道,读取数据时可能无法获取完整信息。
了解这些因素后,我们可以采取相应的措施来提高U盘数据恢复的成功率。
六. 购买u盘时的注意事项
正确购买优质的U盘可以有效降低数据丢失的风险。选择合适的U盘不仅要考虑存储容量,还需要关注其他多个因素,以确保数据的安全性和稳定性。以下是购买U盘时需要注意的事项:
1. 品牌信誉
选择知名品牌的U盘,通常具有更好的质量保证和售后服务。大品牌的产品一般经过严格测试,可靠性较高。
2. 存储容量
根据实际需要选择合适的存储容量。容量过小可能导致存储不足,而容量过大则可能造成资源浪费。
3. 读取和写入速度
盘的读取和写入速度直接影响数据传输效率。选择USB 3.0或更高版本的U盘,能够提供更快的数据传输速度。
4. 数据安全功能
一些U盘提供加密、密码保护等安全功能,可以有效防止数据被未授权访问,增强数据安全性。
5. 耐用性和设计
耐用性较强的U盘(如防水、防震设计)可以在不同环境下使用而不易损坏,延长使用寿命。
6. 保修政策
了解产品的保修政策,确保在出现问题时可以及时获得支持和服务。
通过关注这些事项,我们可以选择到更加适合的U盘,从而有效保护数据安全,减少数据丢失的可能性。
七. 总结
本文详细介绍了戴尔笔记本查找U盘永久删除的文件6种恢复方法。我们探讨了导致U盘数据丢失的常见原因,包括误删除、格式化及不当操作等。同时,介绍了U盘存储与数据恢复的基本原理,让大家对文件删除后的变化有了更深入的理解。此外,我们还分析了影响U盘数据恢复成功率的关键因素,如文件删除后的时间、存储设备的使用情况以及恢复工具的选择等。
最后,我们强调了在购买U盘时需注意的事项,帮助读者选择安全可靠的存储设备。通过了解这些知识,读者可以更有效地管理数据,降低丢失的风险,并在面对数据丢失时采取恰当的恢复措施。希望这些信息能够帮助到每一位使用戴尔笔记本的用户,使他们在使用U盘时更加得心应手。
关于戴尔笔记本查找u盘永久删除的文件相关问题
1. 如何恢复在戴尔笔记本上永久删除的U盘文件?
要恢复在戴尔笔记本上永久删除的U盘文件,可以按照以下步骤进行操作:
首先,停止使用该U盘,避免新的数据覆盖已删除文件。接着,选择专业的数据恢复软件,例如妥妥数据恢复软件,安装并打开该软件。然后,将U盘插入笔记本,软件会自动识别U盘,选择相应的扫描模式,如快速扫描或深度扫描。
扫描完成后,软件会显示可恢复的文件列表,浏览并选择需要恢复的文件,点击恢复按钮。恢复后的文件可以保存在笔记本的其他存储设备上,避免再次覆盖U盘中的数据。若U盘存在物理损坏或坏道,建议咨询专业的数据恢复服务。
2. 我的U盘老化严重,频繁出现读写错误,数据丢失严重,怎么处理?
面对U盘老化和频繁出现的读写错误,首先建议立即停止使用该U盘,以防止进一步的数据丢失。接着,可以尝试将U盘插入其他电脑,检查是否仍然存在同样的问题。如果在其他设备上也无法正常读取,可能需要考虑数据恢复。
可以使用数据恢复软件尝试恢复丢失的数据。如果数据恢复软件无法解决问题,且数据非常重要,建议寻求专业的数据恢复服务。他们具备更先进的工具和技术,可以更安全有效地恢复数据。同时,建议定期备份重要文件,以避免未来因设备老化而导致的数据损失。最后,为了保护数据安全,尽量更换新的U盘,选择信誉良好的品牌。
3. 我的U盘显示需要格式化,但里面有重要数据,怎么办?
当U盘提示需要格式化时,首先不要急于进行格式化,因为格式化将导致数据丢失。可以尝试以下步骤来恢复数据:
首先,立即停止使用该U盘,避免写入新数据。然后,可以尝试将U盘插入另一台电脑,以确认是否仍然显示需要格式化的提示。如果在其他电脑上也如此,可以使用数据恢复软件进行扫描,选择专业的恢复工具,尽量恢复U盘中的数据。
如果数据恢复软件无法找到文件,建议寻求专业的数据恢复服务,以防数据进一步损失。在恢复重要数据后,建议定期备份文件,确保数据安全。同时,考虑更换新的U盘以避免类似问题的再次发生。
4. U盘丢失文件后如何正确保护U盘防止数据被覆盖?
在U盘丢失文件后,为了保护U盘并防止数据被覆盖,可以采取以下措施:
首先,立即停止使用U盘,不要进行任何读写操作,因为新的数据写入可能会覆盖已删除文件的存储空间。其次,将U盘从电脑中拔出,避免任何形式的连接。
确保在需要恢复数据时使用专业的数据恢复软件进行扫描,而不是进行格式化或其他操作。数据恢复软件可以在不覆盖数据的情况下恢复丢失的文件。
此外,定期备份U盘中的重要数据,可以使用云存储或其他外部存储设备进行备份,以降低数据丢失的风险。最后,尽量避免在U盘上存储重要文件时频繁插拔,减少损坏和数据丢失的机会。
相关文章
大文件被删除了怎么恢复,6种简单安全有效的恢复方法和视频教程
大文件被删除了怎么恢复?无论是误删重要文件,还是由于系统故障导致的数据丢失,我们都希望能够找到有效的方法进行恢复。本文总结了六种简单而有效的恢复方法,并附上详细的视频教程,确保每位用户都能轻松上手,恢从快速访问中删除的文件到哪里去找,揭秘6个小技巧,其实超简单
从快速访问中删除的文件到哪里去找?我们在使用电脑过程中,难免会误删一些重要的文件,尤其是在快速访问中删除的文件,可能会让人感到焦虑和无助。找回这些文件并不难,只要掌握一些实用的小技巧,就能轻松恢复这些彻底删除的文件怎么找回,7种恢复方法与恢复原理教学视频,让你成为数据恢复专家!
彻底删除的文件怎么找回?在日常使用电脑或手机时,我们常常会误删重要文件,这时候我们就会面临数据丢失的困扰。幸运的是,掌握一些恢复方法与原理,我们可以有效找回这些丢失的数据。本文将分享七种恢复方法,帮助被防火墙删除的文件怎么找回,6种恢复方法和恢复原理教学视频
被防火墙删除的文件怎么找回,许多人在使用电脑时,可能会因为误操作或防火墙的设置而导致文件丢失。这种情况常常让人感到困惑和无助。我们在面临这样的困境时,不必惊慌。通过掌握一些有效的恢复方法和原理,能够快被ec文件浏览器删除了图片如何修复,6种有效的恢复方法(含完整视频教程)
被ec文件浏览器删除了图片如何修复是许多用户在日常使用手机或平板时常遇到的问题。我们可能在无意中误删了重要的照片,造成了无法挽回的损失。幸运的是,只要采取正确的方法和工具,就有机会恢复这些被删除的图片热门文章
得力考勤机数据删除能恢复吗(含6种恢复方法与视频教程)
得力考勤机数据删除能恢复吗?我们常常遇到考勤机误删数据的情况,特别是在繁忙的工作日,数据的丢失可能会对管理工作带来不小的麻烦。面对这种情况,掌握一些恢复数据的方法显得尤为重要。本文将分享几种有效的恢复电脑c盘删除的文件怎么恢复,5种简单有效的方法与视频教程
电脑C盘删除的文件怎么恢复?我们常常会因为误操作或系统故障,导致重要文件在C盘被意外删除。虽然很多人认为文件一旦删除就无法找回,但实际上通过一些专业方法,我们仍然可以恢复这些被删除的文件。本文将为大家电脑shift+delete删除的文件怎么找回,6种方法让你的数据安全无忧!(含视频教程)
电脑shift+delete删除的文件怎么找回?这是许多人在使用电脑时遇到的常见问题。我们在日常操作中,可能会因为不小心按下组合键而删除重要文件,造成数据丢失的困扰。了解如何有效地恢复这些文件,对于保电脑wps office文件删除怎么找回,7种恢复方法和视频演示,让你的硬盘数据完美还原!
电脑wps office文件删除怎么找回?由于误操作、病毒攻击或系统故障,文件可能会被意外删除,导致工作受到影响。本文分享七种实用的恢复方法,并附上视频演示,确保每个人都能轻松掌握数据恢复技巧,完美还电脑回收站删除的文件怎么恢复,5种方法详细指南(含完整视频教程)
电脑回收站删除的文件怎么恢复?在日常使用电脑的过程中,我们常常会不小心将重要文件删除,而这些文件可能被移入回收站。回收站提供了恢复已删除文件的便捷方法。通过一些简单的操作,我们可以轻松找回这些丢失的文热线电话
13872600968
上班时间
24小时在线
添加客服微信请扫码












