电脑如何恢复删除的ppt(恢复方法与恢复原理视频教学)
2024-11-26 10:13 38
电脑如何恢复删除的ppt?由于不小心操作或意外情况,PPT文件可能会被删除,给我们的工作带来困扰。本文将介绍电脑如何恢复删除的ppt原理以及六种简单而实用的恢复方法,帮助大家轻松恢复被删除的PPT。

一. 硬盘操作误区及其影响
在进行硬盘数据恢复时,我们往往会犯一些常见的操作误区,这些误区可能导致数据无法恢复。了解这些误区,对于确保数据安全和恢复成功至关重要。以下是一些常见的硬盘操作误区及其对数据恢复的影响:
1. 频繁写入新数据
在删除文件后继续在硬盘上写入新数据,可能会覆盖原有文件的存储位置,导致数据永久丢失。
2. 未使用专业恢复软件
许多人尝试通过简单的文件查找或恢复功能来恢复文件,而不使用专业的数据恢复软件,导致恢复效果不佳。
3. 直接格式化硬盘
格式化硬盘后,很多用户以为数据已经彻底删除,实际上,格式化只是标记了空间为可用,而数据仍可能被恢复。
4. 使用错误的恢复方法
选择不适合自己情况的方法,比如针对硬盘损坏而非文件删除的方法,会降低恢复成功率。
5. 忽视硬盘健康状态
在硬盘出现坏道或其他故障时,进行数据恢复可能无效,很多用户在不检查硬盘状态的情况下进行恢复尝试。
6. 不备份重要文件
没有定期备份数据使得在丢失文件后,恢复的可能性大大降低,导致无法有效找回重要的PPT文件。
错误的操作不仅会浪费时间,还可能导致数据无法恢复,因此,在进行硬盘操作时,务必要小心谨慎。
请点击观看电脑如何恢复删除的ppt以及恢复原理教学视频:
二. 多渠道查找恢复删除的ppt文件方法
您知道吗?即使硬盘上的ppt文件数据被删除,仍然有多种方式可以查找并恢复这些文件。关键在于,只要存储设备未经过低级格式化,里面的文档就有恢复的可能。为了提高数据恢复的成功率,您可以遵循以下策略。
首先,当您发现
例如,假设您将ppt文件从硬盘拷贝到了存储设备B。如果不小心删除了硬盘上的ppt文件,而设备B也被格式化或者ppt文件在设备B中被删除并清空了回收站,这时,恢复ppt文件的方法不仅仅限于从硬盘恢复,还可以从设备B入手。
因此,在发现ppt文件丢失后,首先需要仔细考虑文件曾存储过哪些设备。务必立即停止对这些设备的任何写入操作,以避免新的数据覆盖原有文件,导致数据恢复的机会大大降低。冷静思考与采取正确的恢复策略,将显著提高您找回丢失文件的成功几率。
妥妥数据恢复件功能选择指南
| 丢失数据原因 | 快速恢复删除文件 | 格式化恢复 | 深度恢复 | 改变文件系统恢复 | 删除分区恢复 | 自定义文件格式恢复 |
|---|---|---|---|---|---|---|
| 文件误删除 | ✓ | ✓ | ✓ | |||
| 文件删除并清空回收站 | ✓ | ✓ | ✓ | |||
| 病毒删除文件 | ✓ | ✓ | ✓ | |||
| 360误删除文件 | ✓ | ✓ | ✓ | |||
| 系统断电或崩溃后文件丢失 | ✓ | ✓ | ✓ | |||
| 剪切过程中断丢失数据或剪切过程完成 | ✓ | ✓ | ✓ | |||
| 文件损坏或无法打开 | ✓ | ✓ | ✓ | ✓ | ||
| 格式磁盘后数据丢失 | ✓ | ✓ | ||||
| 分区操作后文件丢失或文件名乱码 | ✓ | ✓ | ✓ | |||
| 磁盘变为RAW | ✓ | ✓ | ✓ | ✓ | ||
| 发现文件和文件夹不见了 | ✓ | ✓ | ✓ | |||
| 文件显示0字节 | ✓ | ✓ | ✓ | |||
| 显示磁盘格式错误 | ✓ | ✓ | ✓ | |||
| 提示需要格式化 | ✓ | ✓ | ✓ | ✓ | ||
| 打开文件或文件夹时,提示找不到文件或目录 | ✓ | ✓ | ✓ | |||
| 数据突然不见了 | ✓ | ✓ | ✓ | |||
| 文件内容变得无法识别 | ✓ | ✓ | ||||
| 硬件故障、电源中断或磁盘错误等原因而损坏,损坏的数据可能无法正确读取 | ✓ | ✓ | ||||
| 改变文件系统(ntfs与fat32之间转换) | ✓ | ✓ | ||||
| 运行磁盘检查工具导致数据丢失 | ✓ | ✓ | ||||
| 文件名显示为乱码 | ✓ | ✓ | ||||
| 整个磁盘变成一个分区 | ✓ | ✓ | ||||
| 分区后提示未格式化 | ✓ | ✓ |
注:请根据表格中从左到右的顺序,针对具体的数据丢失原因选择相应的恢复功能进行操作。
三. 电脑如何恢复删除的ppt - 6种恢复方法
该教程主要是针对硬盘误删除文件、文件夹并清空回收站后的恢复,病毒删除文件或文件剪切过程中断等原因导致的数据丢失的恢复。如其他原因导致数据丢失,可前面表格选择相应数据恢复功能进行恢复。使用方法可以参考“快速恢复删除文件”使用教程。
方法一:硬盘快速恢复删除ppt文件
妥妥数据恢复软件“快速恢复删除文件”功能让数据恢复更加轻松便捷,三分钟内即可完成扫描并按原路径恢复丢失文件。
请点击观看硬盘快速恢复删除文件功能教学视频:
“快速恢复删除文件”功能使用方法如下:
1. 妥妥数据恢复软件官网下载并安装妥妥数据恢复软件,运行妥妥数据恢复软件。
2. 点选“快速恢复删除文件”功能,然后点选“下一步”按钮。
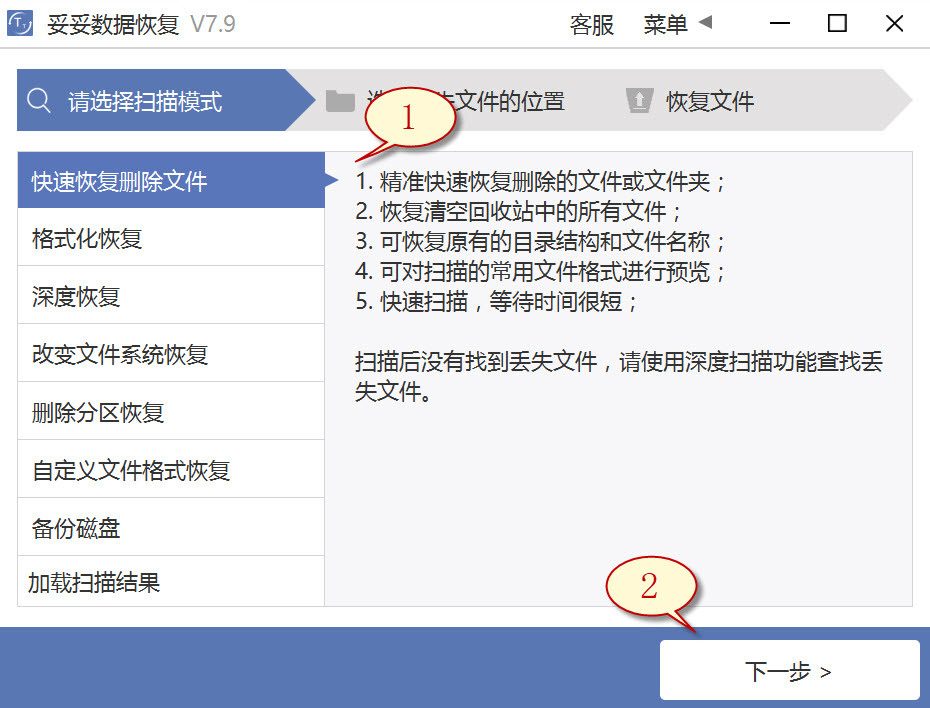
3. 点选丢失文件的盘符,然后点击“下一步”按钮。
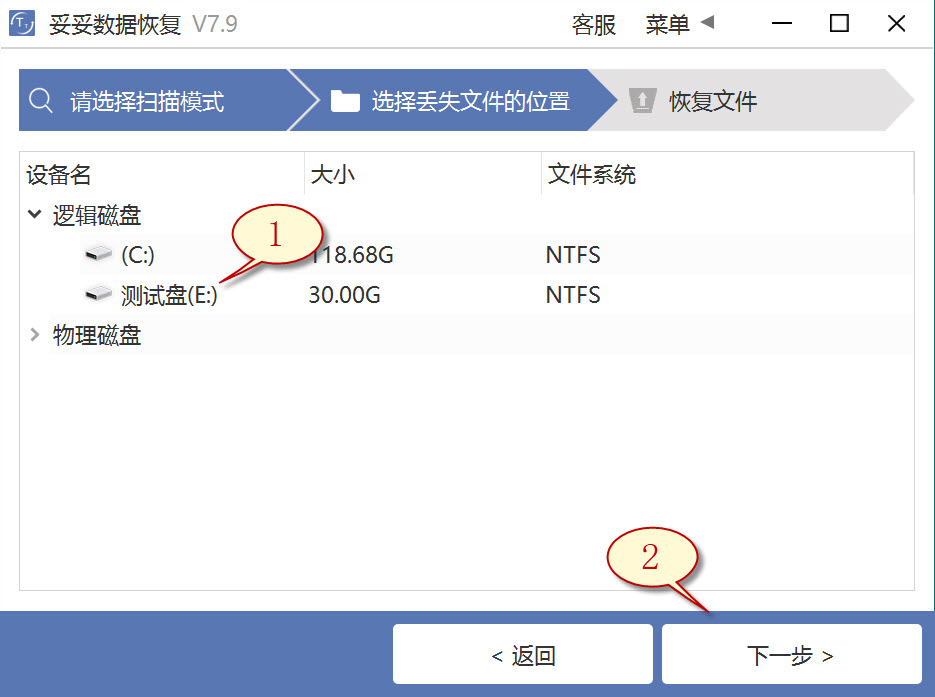
4. 运行扫描程序,等待扫描完成后,点选您想恢复的文件,然后点击“恢复”按钮。打开恢复的文件并检查还原状态。
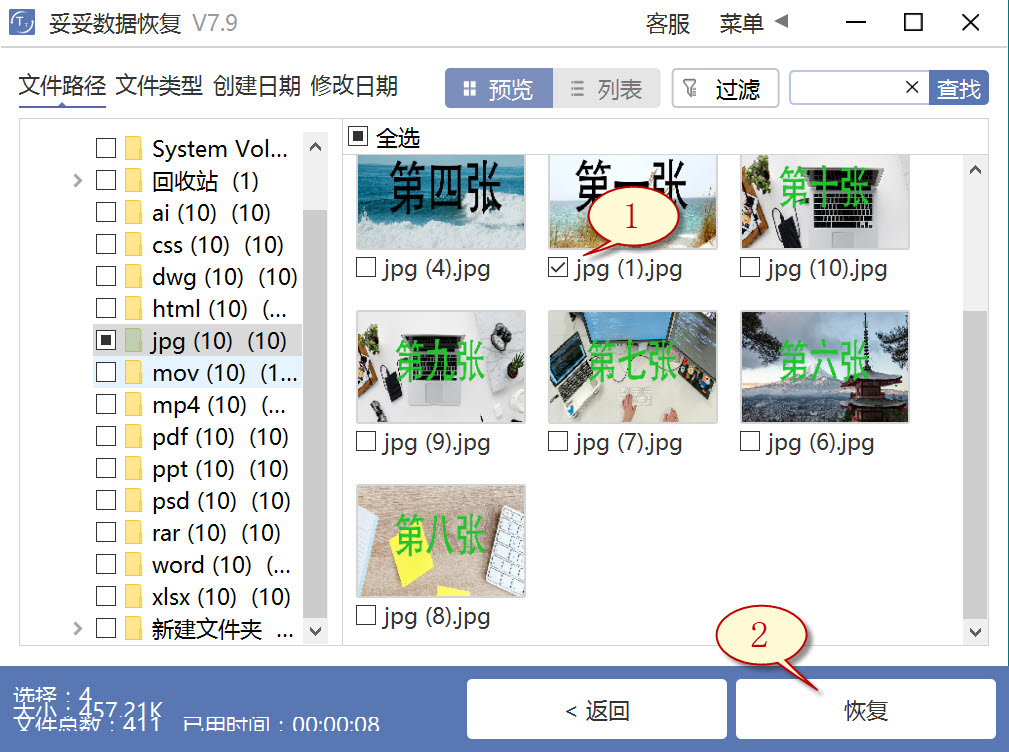
提示:如果找不到丢失的文件,请尝试利用“自定义文件格式恢复”或“深度恢复”功能来进行数据恢复。
方法二:硬盘深度恢复ppt文件
“深度恢复”功能利用扫描遗失数据盘的底层数据来提取有用信息。深度恢复可以恢复硬盘内所有格式的文件,数据恢复成功率远高于“快速删除文件功能”,但略逊色于“自定义文件格式恢复”功能。
请点击观看硬盘深度恢复功能教学视频:
“深度恢复”功能使用方法如下:
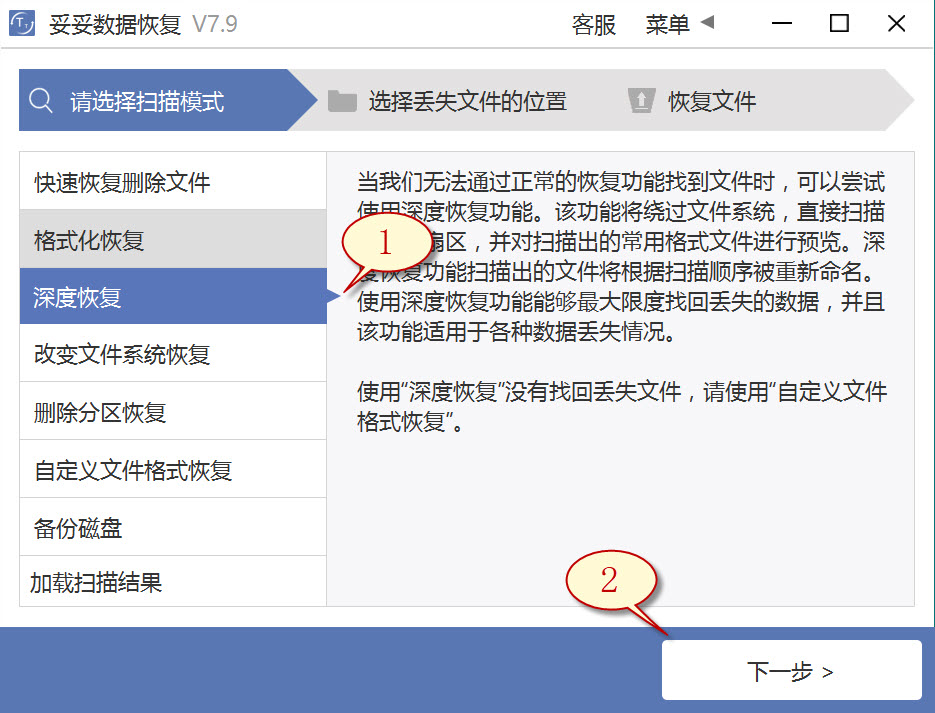
深度恢复功能的操作步骤与“快速恢复删除文件”相同。运行妥妥数据恢复软件,点选“深度恢复”功能。然后点选“下一步”按钮。点选丢失文件所在的分区号,点选“下一步”。运行扫描程序,等待扫描完成后,即可查找并恢复丢失的文件。
方法三:硬盘自定义文件格式恢复ppt文件
妥妥数据恢复软件“自定义文件格式恢复”功能要求建立一个文件夹,内含至少10个与需恢复相同格式的文件。软件扫描该文件夹后,软件解析生成一个特征码,利用这个特征码,扫描并恢复丢失硬盘中所有相关格式文件。如果需恢复不同格式文件,必须分别建立对应文件格式的文件夹,注意:这些文件夹不能放在丢失文件的硬盘中。
请点击观看硬盘自定义文件格式功能恢复教学视频:
自定义文件格式恢复使用方法:
1. 运行妥妥数据恢复软件。
2. 点选“自定义文件格式恢复”功能,然后点选“下一步”。
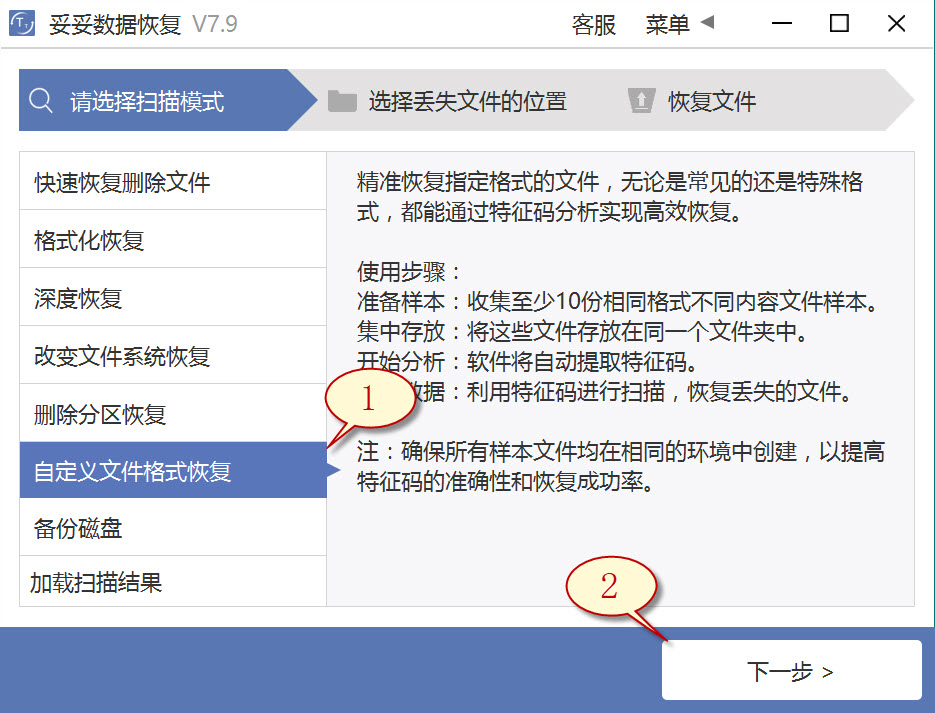
3. 取消勾选所有分类(如图1展示),点击“自定义”(如图2展示)。
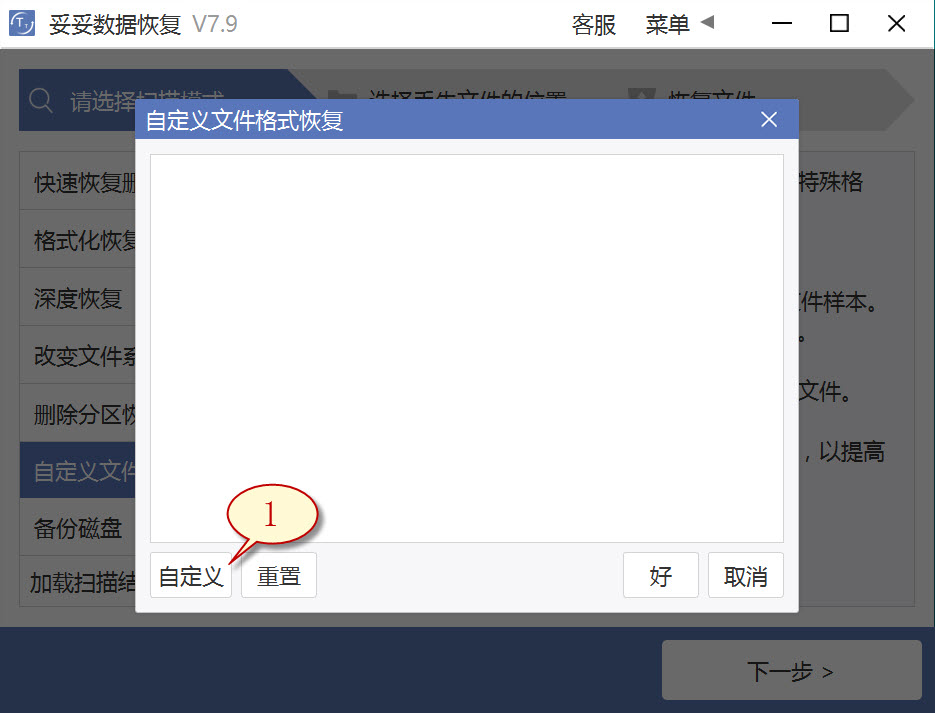
4. 选择添加刚才我们新建的文件夹,然后点选“选择文件夹”按钮,如果想添加其他格式的文件夹,请按照刚才添加方式重新操作一次。
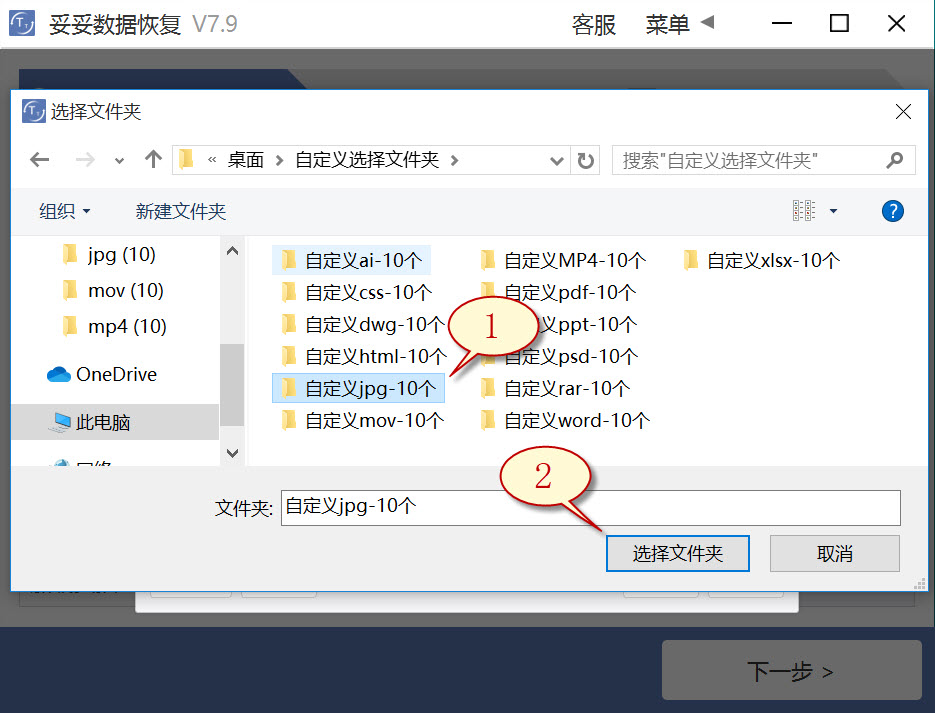
5. 待成功解析出文件特征码后,选择需要查找的文件类型(如图1展示),然后点选“好”按钮(如图2展示)。
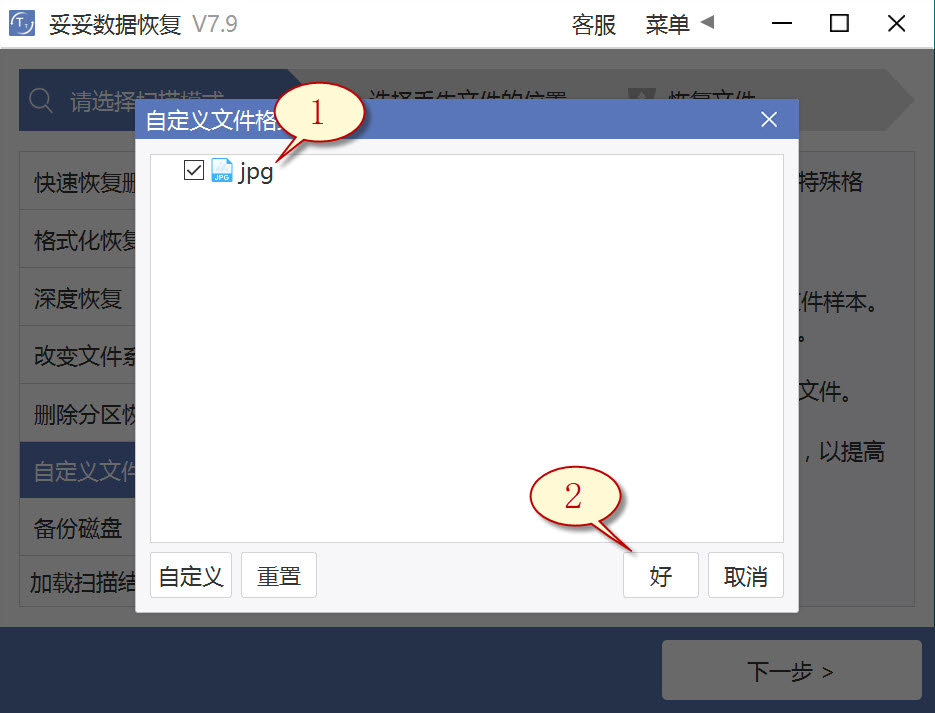
6. 点选丢失文件所在盘符(如图1展示),然后点选“下一步”按钮(如图2展示)。
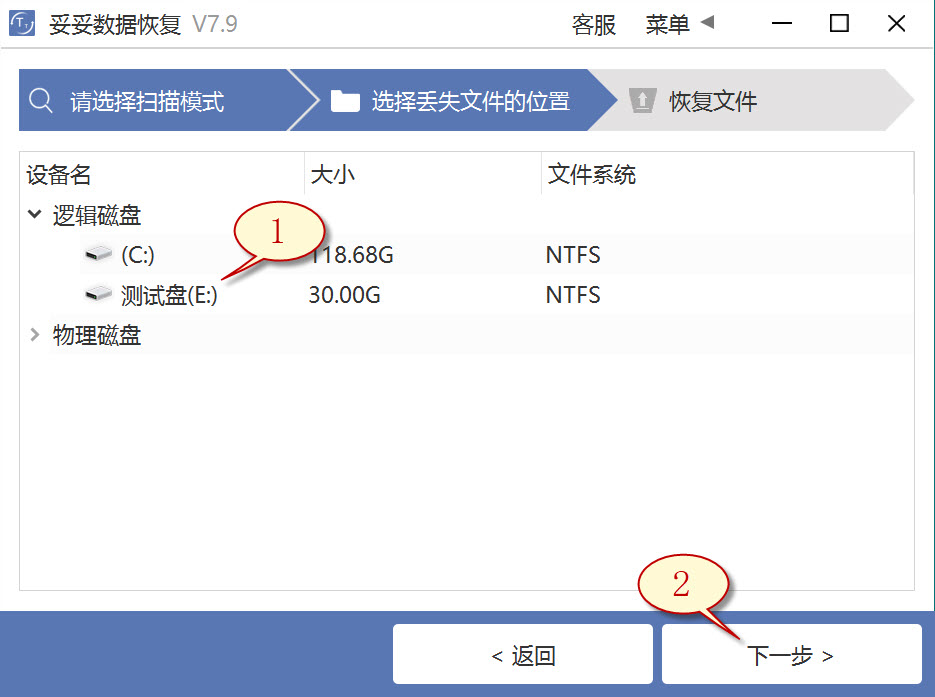
7. 点击“预览”(如图1展示),浏览已扫描到的文件。选择需要还原的文件,然后点选“恢复”按钮(图2),丢失的文件就可以成功恢复了。
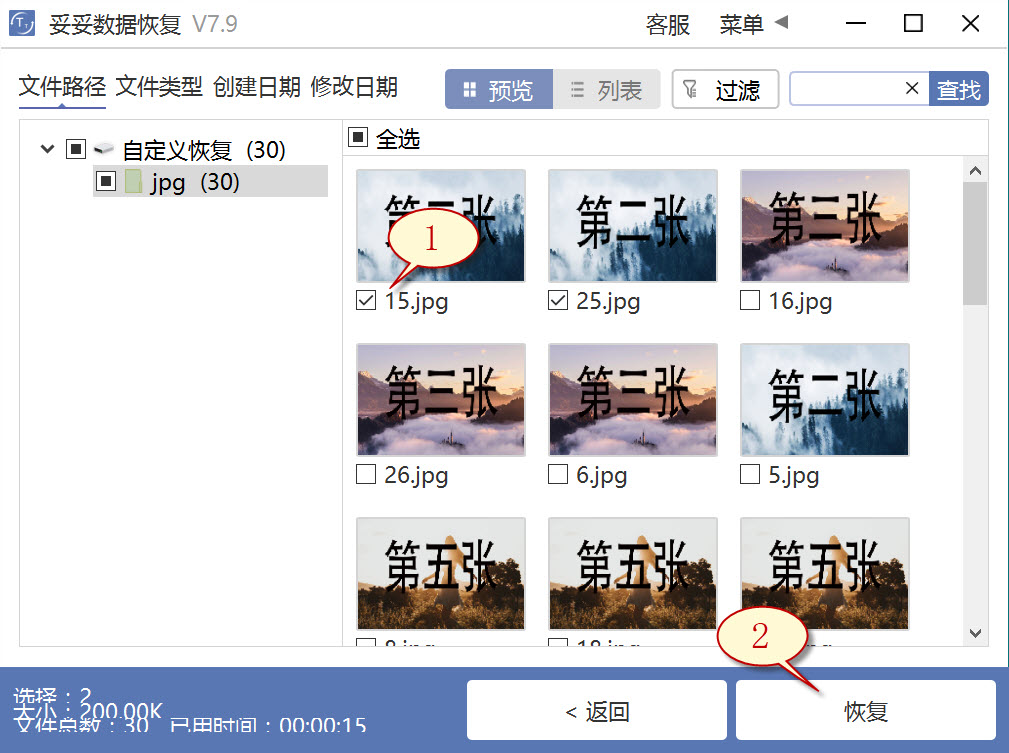
提示:“自定义文件格式恢复”功能无法按照丢失前文件原有文件名称和路径进行恢复,如果想迅速找回丢失的文件,并且保持文件原有的结构和名称,请查阅“快速恢复删除文件”功能使用方法。
方法四:使用磁盘管理工具恢复硬盘数据方法
1. 访问我的电脑,找到硬盘分区号,然后右键单击硬盘,在弹出的菜单中选择“管理”。
2. 点选“磁盘管理”选项,然后点选硬盘的分区号,右键点击,选择“更改驱动器号和路径”来进行数据恢复。
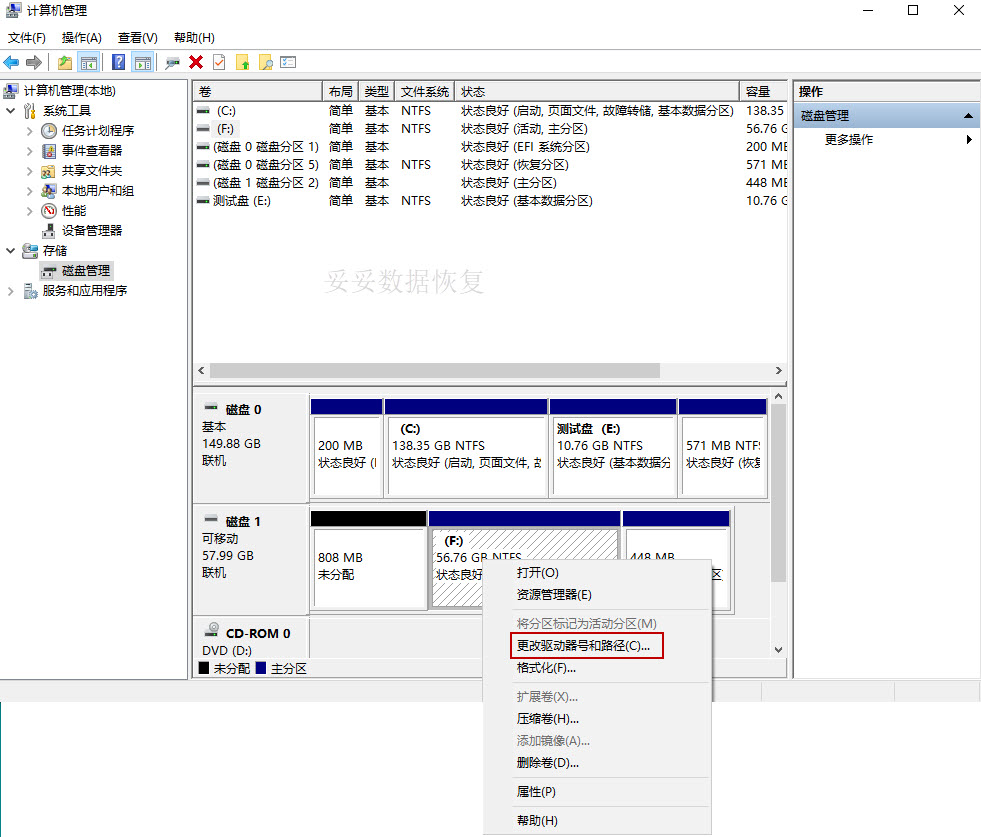
3. 通过“分配新驱动器号码”后,您硬盘内的文件可以被成功恢复。
方法五:使用CMD改变硬盘驱动器名称
1. 按下 “Win + R” 快捷键,快速启动 “运行” 窗口。
2. 键入“CMD”,然后按下回车键,打开命令提示符。
3. 在命令提示符下,键入指令“ATTRIB -H -R -S S D F:*.*”。
用硬盘分区号替换F,即可成功恢复硬盘文件,此方法适合文件被隐藏或只读。
提示:在进行CMD命令时,必须准确键入每个命令,包括盘符和文件路径,以避免数据丢失或操作错误。
方法六:使用Windows备份恢复硬盘数据方法
1. 在左下角点击“搜索”,输入“控制面板”,打开该应用,然后进入“系统和安全”,选中“备份和还原 (Windows 7)”。
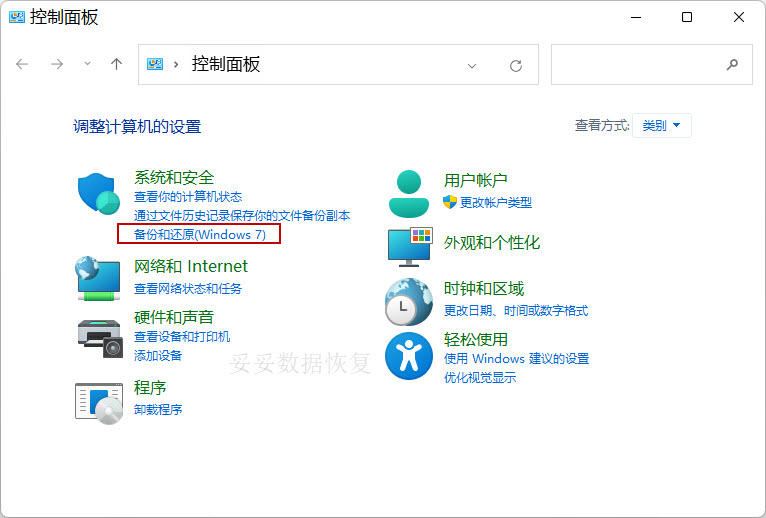
2. 点选“还原我的文件”,您就可以恢复丢失的文件。
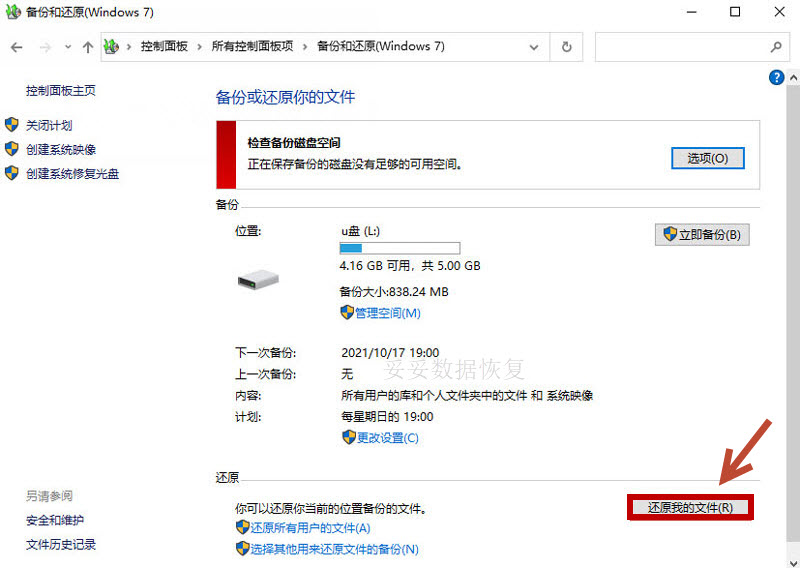
提示:若遇到Windows备份无法恢复硬盘文件的情况,原因包括硬盘损坏、驱动过旧或驱动器号未设置或冲突。这些问题可能导致系统无法访问硬盘文件。
四. 硬盘数据备份的重要性
为了防止硬盘文件丢失的问题再次发生,备份数据显得尤为重要。定期备份不仅可以帮助您及时恢复丢失的数据,还能保护您的文件免受意外损失。以下是一些有效的备份数据方案:
1. 使用外部硬盘备份
定期将重要文件复制到外部硬盘中,确保数据在不同的物理设备上保存,减少数据丢失的风险。
2. 利用云存储服务
使用云存储服务(如百度云盘、Dropbox等)来备份数据。云存储能够提供安全的远程存储,便于随时访问和恢复文件。
3. 设置自动备份计划
通过操作系统自带的备份工具或第三方软件设置自动备份。定期自动备份能够确保最新数据得到及时保存。
4. 创建系统镜像备份
制作整个系统的镜像备份,可以在系统崩溃时快速恢复操作系统及其设置,确保您的工作环境不受影响。
5. 使用文件版本控制
对重要文件启用版本控制,能够保存文件的历史版本,便于在意外删除或修改后恢复到之前的状态。
6. 保持备份设备的安全
定期检查备份设备的健康状况,确保其正常工作,并妥善存放备份设备,防止物理损坏。
通过实施这些备份方案,您可以大幅降低数据丢失的风险,为工作和生活提供更好的保障。
五. 总结
本文详细介绍了电脑如何恢复删除的PPT的六种恢复方法。首先,我们探讨了硬盘常见操作误区,强调了在恢复数据时应避免的错误做法。接着,介绍了数据恢复的途径与策略,提示用户在文件丢失后要冷静考虑文件存储的其他设备,并停止对这些设备的写入操作。此外,我们还强调了备份硬盘数据的重要性,建议采用多种备份方案来保护重要文件,防止数据丢失的风险。通过这些方法和策略,用户可以有效地提高PPT文件恢复的成功率,确保工作不受影响。总之,掌握数据恢复知识和备份技巧,将为我们的日常工作提供更可靠的保障。
关于电脑如何恢复删除的ppt常见问题解答
1. 如何确认删除的PPT文件是否可以恢复?
首先,可以检查文件是否被清空回收站。如果文件仍在回收站中,您可以直接恢复。如果已清空,接下来要检查其他存储设备或备份中是否存在该文件。同时,尽量避免对硬盘进行写入操作,以防止新数据覆盖删除的文件,增加恢复的可能性。可以使用专业的数据恢复软件扫描硬盘,查看是否能够找到已删除的PPT文件。
2. 我的硬盘存储的部分文件打开时出现错误或无法正常使用,怎么处理?
首先,您可以尝试使用不同的应用程序打开这些文件,以排除软件兼容性问题。如果仍然无法打开,建议运行硬盘的错误检查工具,以修复可能的文件系统损坏。可以在“此电脑”中右击硬盘,选择“属性”,然后在“工具”选项卡下点击“检查”。如果问题依然存在,可以考虑使用专业的数据恢复软件来扫描和修复损坏的文件,或者从备份中恢复文件,以确保重要数据不丢失。
3. 如何在硬盘中设置访问权限?
要在硬盘中设置访问权限,首先右击要设置权限的文件夹或驱动器,选择“属性”。在弹出的窗口中,切换到“安全”选项卡,您将看到当前用户和组的权限列表。点击“编辑”按钮,您可以添加新用户或组,并为其分配读取、写入、修改等不同权限。完成设置后,点击“确定”保存更改。这样,您就能够控制谁可以访问特定的文件夹或文件,从而保护您的数据安全。
4. 磁盘修复命令chkdsk半天不动为什么?
hkdsk命令在运行时可能会花费较长时间,特别是在扫描大容量硬盘或检测大量文件时。如果半天不动,可能是因为硬盘存在较严重的损坏或错误,导致命令在处理时卡住。建议您可以先尝试中止命令,然后重启计算机,再次以管理员身份运行命令。如果问题依然存在,可以考虑使用更专业的硬盘修复工具或联系专业的技术支持,以避免数据丢失。
5. 如何避免硬盘数据被恶意删除?
为了避免硬盘数据被恶意删除,首先要确保安装和定期更新可靠的防病毒软件,以防范恶意软件和病毒的攻击。此外,定期备份重要文件至外部硬盘或云存储,可以在数据意外丢失时迅速恢复。同时,设置硬盘的访问权限,限制未经授权的用户对重要文件的操作,增加数据的安全性。最后,保持系统和软件的最新更新,以修补已知的安全漏洞,从而有效减少数据被恶意删除的风险。
相关文章
电脑回收站删除的文件怎么恢复,5种方法详细指南(含完整视频教程)
电脑回收站删除的文件怎么恢复?在日常使用电脑的过程中,我们常常会不小心将重要文件删除,而这些文件可能被移入回收站。回收站提供了恢复已删除文件的便捷方法。通过一些简单的操作,我们可以轻松找回这些丢失的文电脑wps office文件删除怎么找回,7种恢复方法和视频演示,让你的硬盘数据完美还原!
电脑wps office文件删除怎么找回?由于误操作、病毒攻击或系统故障,文件可能会被意外删除,导致工作受到影响。本文分享七种实用的恢复方法,并附上视频演示,确保每个人都能轻松掌握数据恢复技巧,完美还电脑shift+delete删除的文件怎么找回,6种方法让你的数据安全无忧!(含视频教程)
电脑shift+delete删除的文件怎么找回?这是许多人在使用电脑时遇到的常见问题。我们在日常操作中,可能会因为不小心按下组合键而删除重要文件,造成数据丢失的困扰。了解如何有效地恢复这些文件,对于保电脑c盘删除的文件怎么恢复,5种简单有效的方法与视频教程
电脑C盘删除的文件怎么恢复?我们常常会因为误操作或系统故障,导致重要文件在C盘被意外删除。虽然很多人认为文件一旦删除就无法找回,但实际上通过一些专业方法,我们仍然可以恢复这些被删除的文件。本文将为大家得力考勤机数据删除能恢复吗(含6种恢复方法与视频教程)
得力考勤机数据删除能恢复吗?我们常常遇到考勤机误删数据的情况,特别是在繁忙的工作日,数据的丢失可能会对管理工作带来不小的麻烦。面对这种情况,掌握一些恢复数据的方法显得尤为重要。本文将分享几种有效的恢复热门文章
电脑删除的东西回收站没有怎么办,7种恢复方法和恢复原理教学视频,数据轻松找回!
电脑删除的东西回收站没有怎么办?在日常使用中,我们难免会遇到意外删除文件的情况,而当回收站无法找到这些文件时,恢复的难度就增加了。我们常常感到焦虑,不知该如何处理。本文将分享七种有效的方法,帮助我们找电脑文件夹里删除的东西,还找得回来吗,6种恢复方法与恢复原理教学视频,让你成为数据恢复专家!
电脑文件夹里删除的东西,还找得回来吗?当我们在电脑上误删文件夹里文件时,许多情况下我们仍然可以通过一些有效的方法找回这些丢失的数据。本文将分享六种实用的恢复方法,并解释每种方法背后的原理,帮助大家更好电脑文件夹删除找不到该项目,6个实用恢复操作(含完整视频教程)
电脑文件夹删除找不到该项目,可能让我们感到无助和焦虑。许多人在日常操作中会不小心删除重要文件夹,随后发现无法找回这些数据。本文详细介绍6个实用恢复步骤,让您重新找回失去的数据。 内容提要: 一. 保护电脑找回彻底删除文件,只要掌握这5个小技巧(含视频教程)
电脑找回彻底删除文件,常常是许多人面临的难题。我们需要掌握一些技巧和方法,才能有效地恢复这些被彻底删除的文件。本文将分享五个小技巧,帮助大家轻松找回彻底删除的数据,确保硬盘上的重要信息不再丢失。 内容服务器文件删除找回,别着急,按照6步骤操作,数据马上回来
服务器文件删除找回是一个常见问题,尤其在工作中遇到意外删除时,我们常常感到无助。不过,别着急,我们可以通过一些有效的方法来恢复丢失的数据。本文将与大家分享六个简单的步骤,帮助我们顺利找回被删除的服务器热线电话
13872600968
上班时间
24小时在线
添加客服微信请扫码












